前回は、NASケースにハードディスクを組み込んで、NASとして動作するまでセットアップしました。今回は、組み立てたNASにPCからバックアップしてみたいと思います。まずは、簡単なおさらいから。
-

ナスのおいしい季節ですね。あなたはどんなNAS料理が好きですが? ちなみに担当編集はシンプルに「焼きナス」だそうです。今回はそんなNASを使ったシンプルなバックアップのお話です
SynologyのDS218j(NASケース)は、HDDを組み込んで電源を投入すると、自動でセットアップが行われます。しかし、これでは「ただのネットワークドライブ」としてしか機能しないため、本来の性能とやらは見せてもらうことができません。
そこで、NASをあらゆる方面から活用できるツールを備えた管理ソフトウェア「DiskStation Manager(通称DSM)」をインストールします。インストールすると言っても、お使いのPCにインストールするわけではなく、NASにインストールします。本製品を活用する上で、この作業は必須と考えて下さい。
-
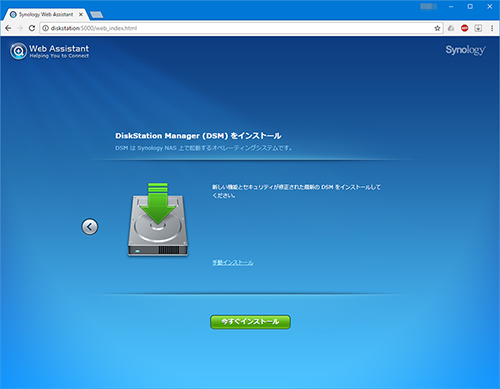
PCのブラウザからDS218jの設定URLを入力し、アクセスするとDSMをインストールする案内が表示されます。もちろん「今すぐインストール」をクリック
-
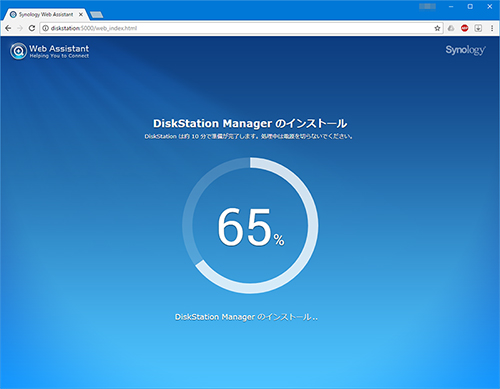
インストールが着々と進み……
-
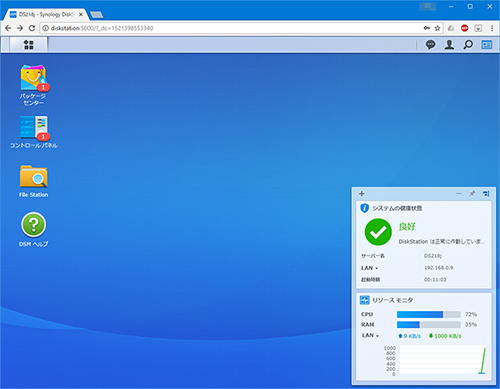
完了するとまるでPCのデスクトップのような管理画面が表示されました。うーむ、一昔前のNASの無機質な設定画面はどこへやら
実は、この時点ですでにネットワーク経由でNASにアクセスできるようになっています。共有フォルダも公開されているので、WindowsのエクスプローラーやMacのファインダーで、バックアップしたいファイルをドラッグアンドドロップすれば、NASにコピーできちゃいます。
-
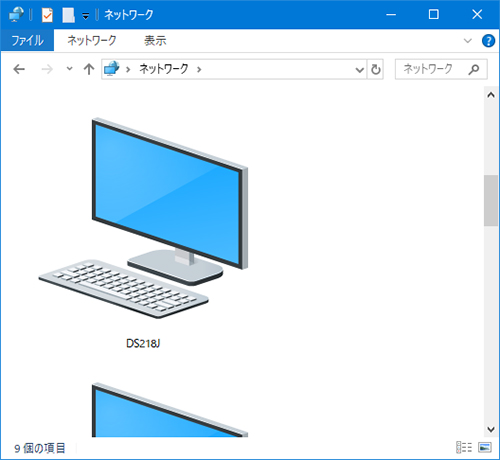
Windowsのエクスプローラーで見ると、ネットワークのところに「DS218j」が忽然と姿を現す。もちろん、ダブルクリックして開けばファイルの読み書きが可能
しかし、これではまだ「ただのファイルサーバー」止まりです。複数のコンピューターでファイルを共有するだけならこれでも良いのですが、バックアップをドラッグアンドドロップなどのように手動で行っていると、ついつい面倒くさくなってサボり気味に。「あーバックアップしてないなー、そろそろやらないと……」と思っているときこそ、データ破損やHDDクラッシュが起こったりするものです。
そういったデータ喪失あるあるや、ヒューマンエラーを防ぐためにも便利なソフトウェアを使ってバックアップするのが鉄則です。しかも、今回はメーカー謹製のソフトなのでハードウェアとの親和性は高く、とても使いやすいので、とっとと設定しちゃいましょう。
バックアップ用ソフトをインストールしてみよう
まずは、先ほどのDSMの「パッケージセンター」から「Cloud Station Server」をインストールします。このソフトもNASにインストールされることになります。
-
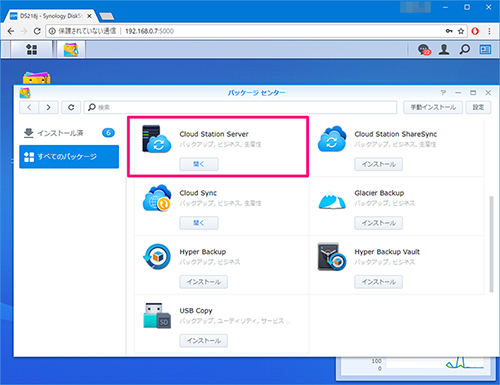
DSMをセットアップしたときに、インストールされている場合は「アップデート」もしくは「開く」と表示されます。インストールやアップデートが完了すると、最終的には「開く」ボタンが表示されるのでクリックしましょう
続けて、新たなウインドウが表示されるので、「Cloud Station Backup」をインストールします。このソフトはNAS側ではなく、PC側にインストールされるソフトなので要注意。NAS側にインストールされるソフトとPC側にインストールされるソフトが混在しているので、少しややこしく感じるかもしれませんが、「Cloud Station Backup」はPCのローカルにインストール必要があります。
-

「今すぐダウンロード」をクリック
-
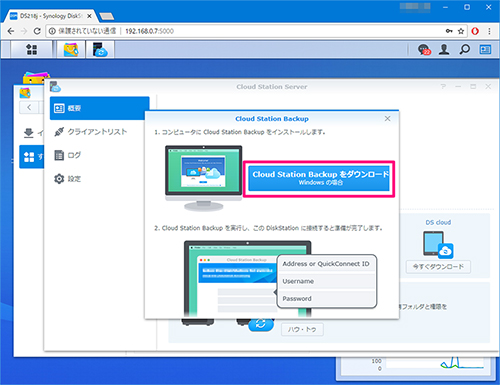
別のウインドウが開くので「Colud Station Backupをダウンロード」のボタンをクリックします。するとブラウザのダウンロード機能を使って、インストーラーがPCに保存されるので、実行して「Cloud Station Backup」を”PC側に”インストールします
インストールが完了すると、そのまま設定するように促されます。NASのIPアドレスかホスト名と、DSMをインストールしたときに設定したユーザー名とパスワードを入力します。
-
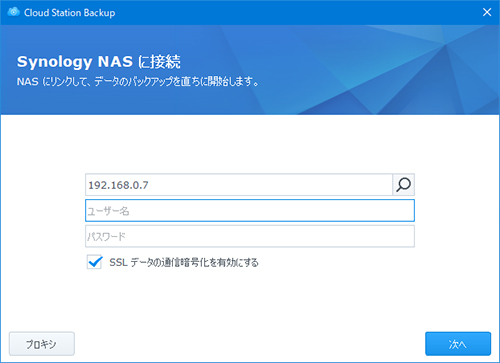
DS218jのホスト名やIPアドレスが解らない場合は、虫メガネアイコンをクリックするとネットワーク上を検索して自動的に入力してくれます
次に、バックアップしたいフォルダを設定します。筆者の場合は、血と汗と涙の結晶とも言うべき、執筆した原稿や取材時の写真などは、全て「OneDrive」フォルダに保存してあるので、まるごとバックアップするように設定します。
-
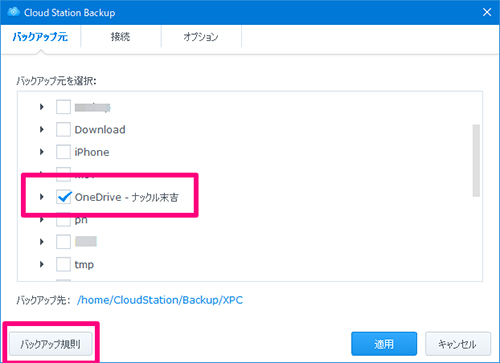
バックアップをとりたいフォルダにチェックを入れます。そのまま「適用」と生きたいところですが、その前に左下の「バックアップ規則」をクリックしてください
「バックアップ規則」は文字通り、バックアップする際のルールを決める設定です。指定の拡張子をバックアップ対象から除外することも可能。例えば「.tmp」などは、お使いのアプリが一時的に生成したファイルであることが一般的で、ユーザーが作ったファイルではないので、バックアップしてしまうとNASの中に埋もれてしまう無駄なファイルになってします。そこで、拡張子を指定して、バックアップ対象外とするわけです。
-

「バックアップ規則」のウインドウ。基本的には拡張子はデフォルトのままでOKです。筆者もそうしています

