お絵描き系アプリでiPadのシステムフォント(OSに最初から入っているフォント)やアプリに含まれるフォント以外を使用するには、ダウンロードしたフォントをアプリに追加する必要があります。
今回は、MediBang Paint for iPad(以下、メディバン)にフォントを追加する手順をご紹介します。メディバンはアプリ上で多数のフォントを追加インストール可能ですが、それ以外のフォントを使いたい場合はこの方法をお試しください。
なお、CLIP STUDIO PAINT(クリスタ)とアイビスペイントについては、前回の記事でご紹介しています。
手順紹介ではこちらのフォントを使用しました。
魚世(いおせ)さん 文字魚│Typographish
【フリーフォント】築豊初号明朝OFL│見出し向け明朝体
MediBang Paint for iPadにフォントを追加する方法
1)使いたいフォントをダウンロードする
使いたいフォントの販売サイト・配布サイトなどから、フォントファイルをあらかじめダウンロードしておきます。
-
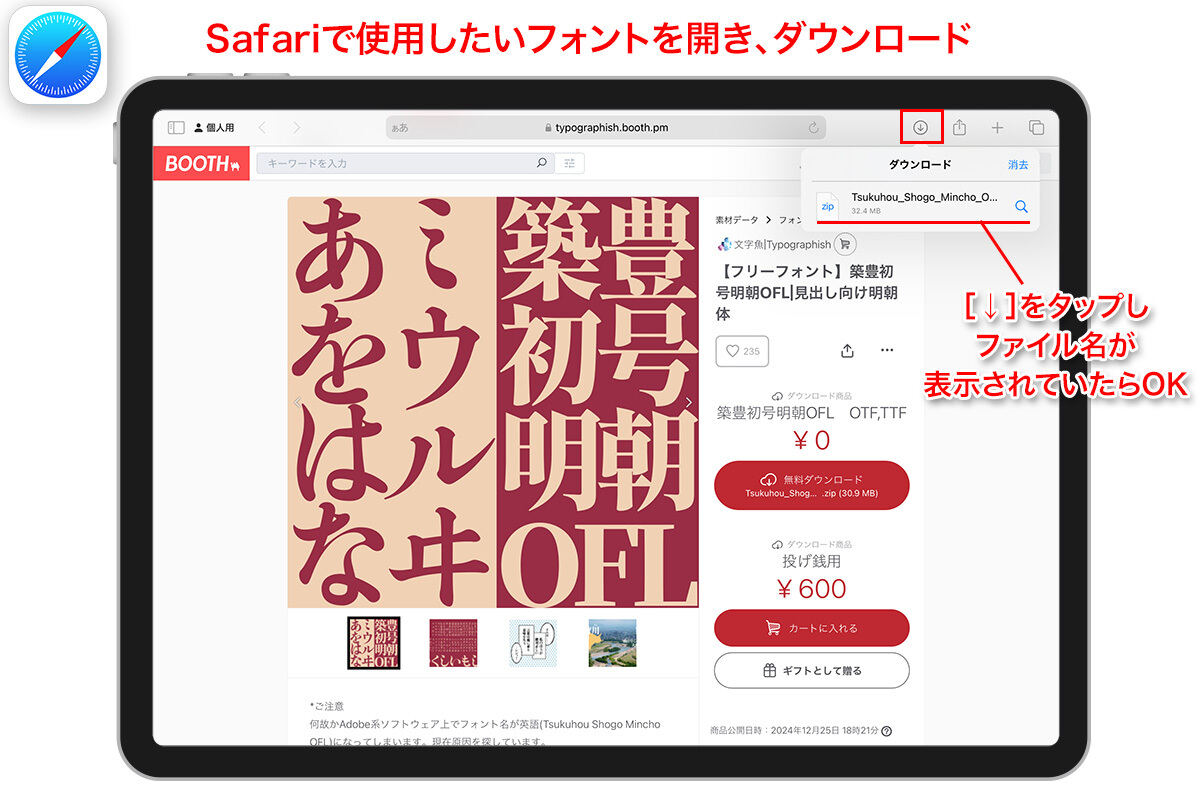
配布サイトを開き、ダウンロードボタンをタップします。アドレスバーの横にある[↓]アイコンをタップして、ファイル名が表示されていればダウンロード完了です
2)フォントをiPadにインストールする
フォントをiPadにインストールします。インストールには専用のアプリが必要なので、あらかじめダウンロードしておきましょう。今回は「AnyFont」を使用しました。
-
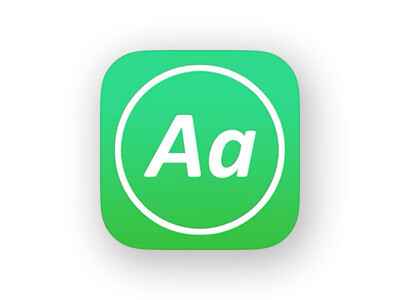
iPadに外部フォントをインストールするためのアプリAnyFontをダウンロード
-
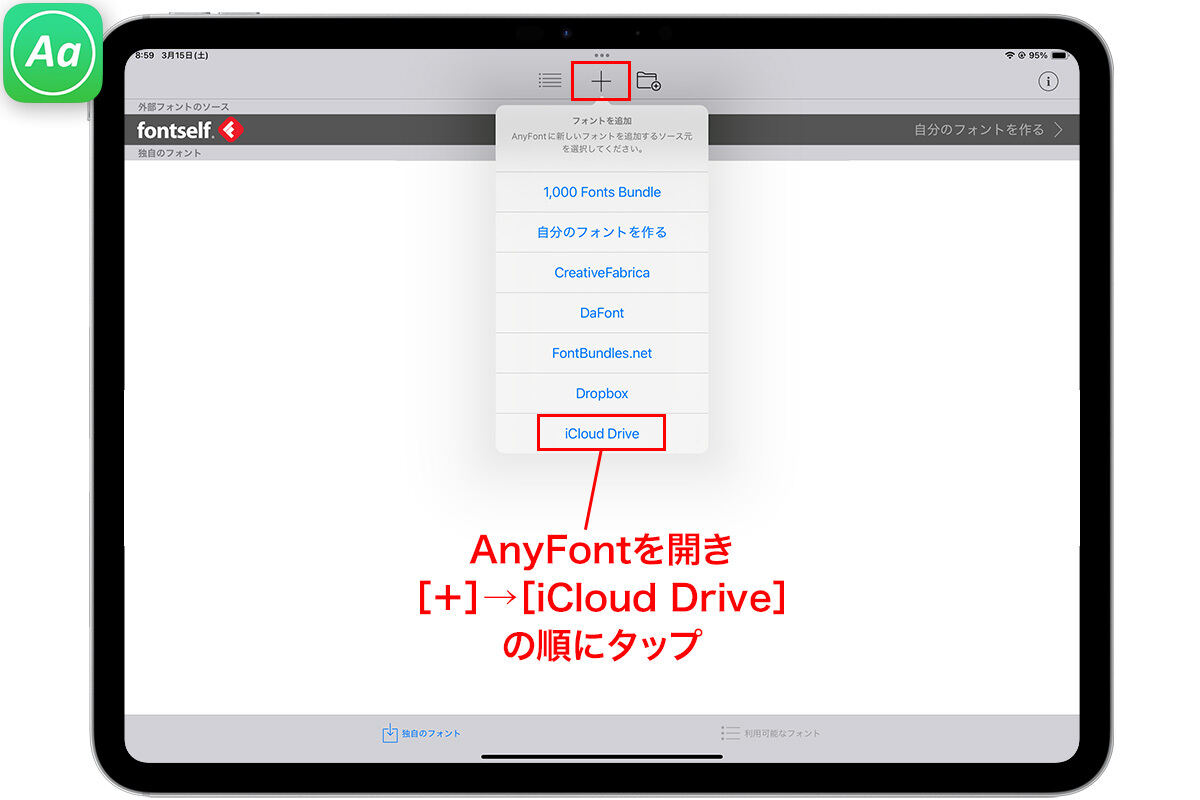
AnyFontを開き[+]をタップして、[iCloud Drive]をタップ
-
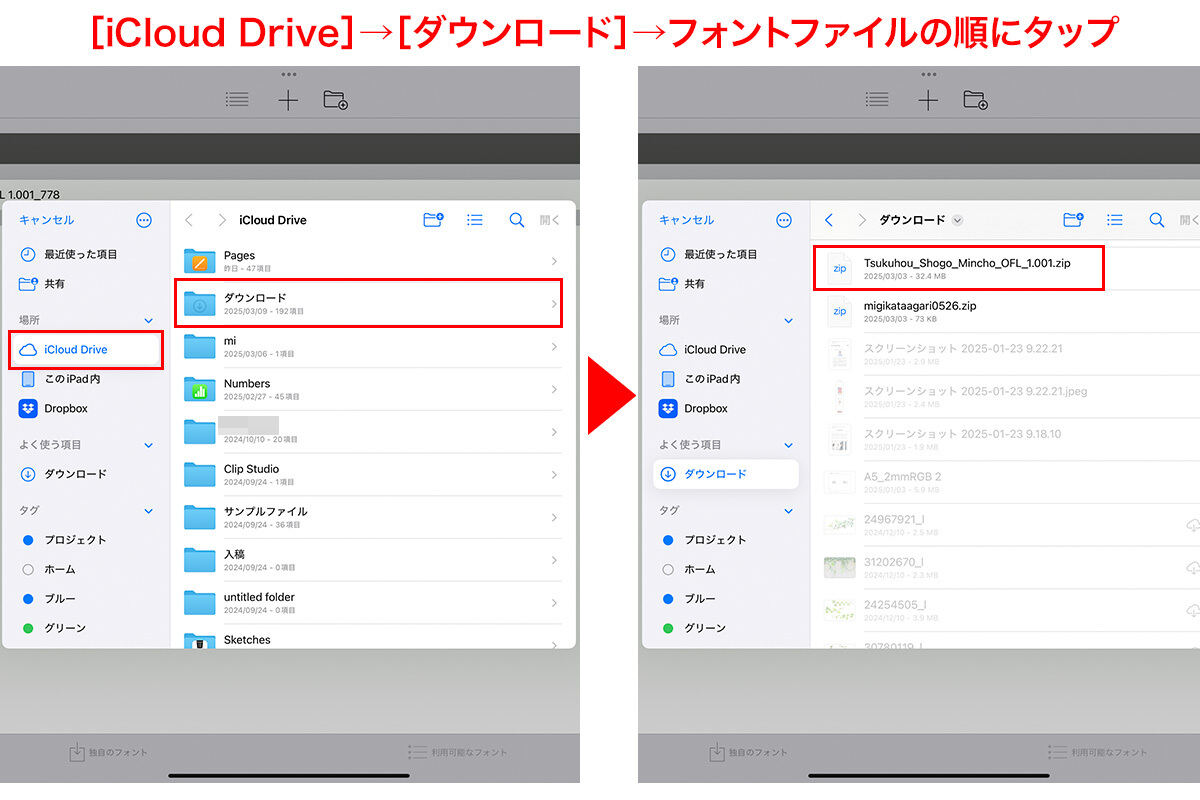
[iCloud Drive]→[ダウンロード]の順に開き、先ほどダウンロードしたフォントファイルをタップ
-
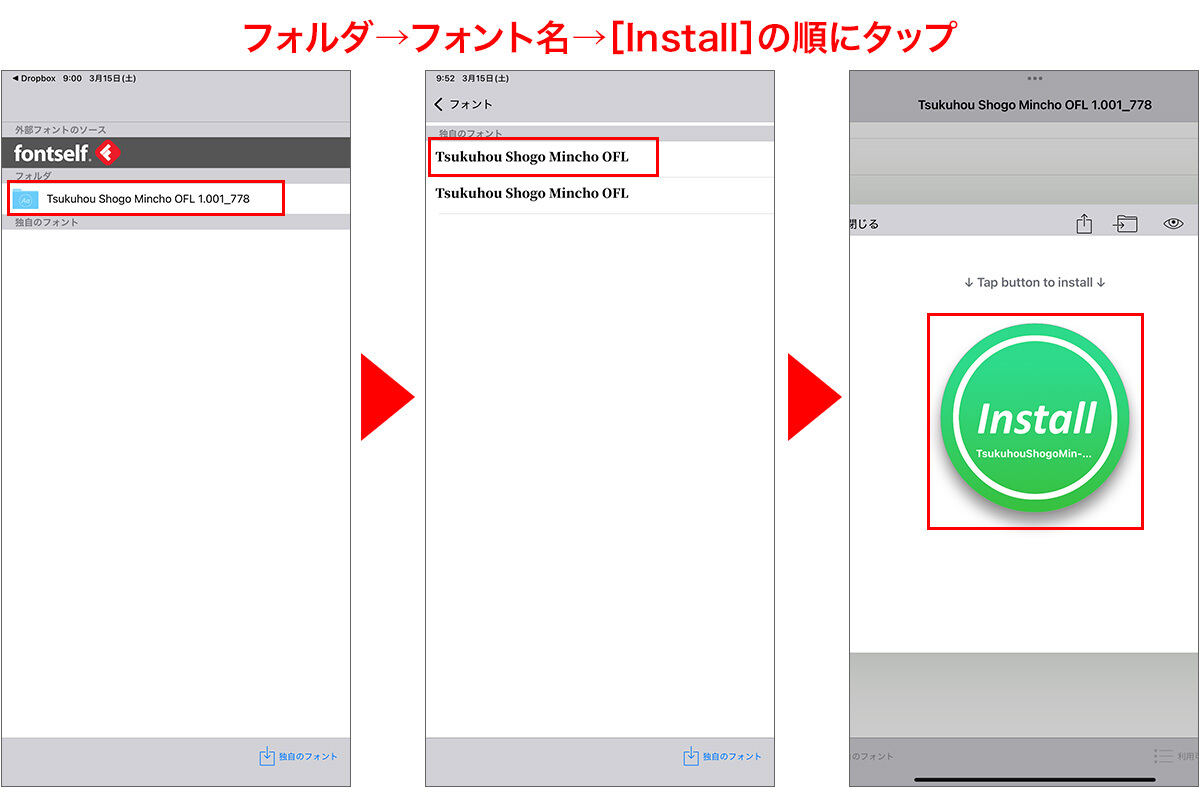
元の画面に戻ります。フォント名のフォルダ→フォント名の順にタップ。[Install]ボタンが表示されたらタップします(フォント名が2つ表示されていたら、同じ手順で両方インストール)
-
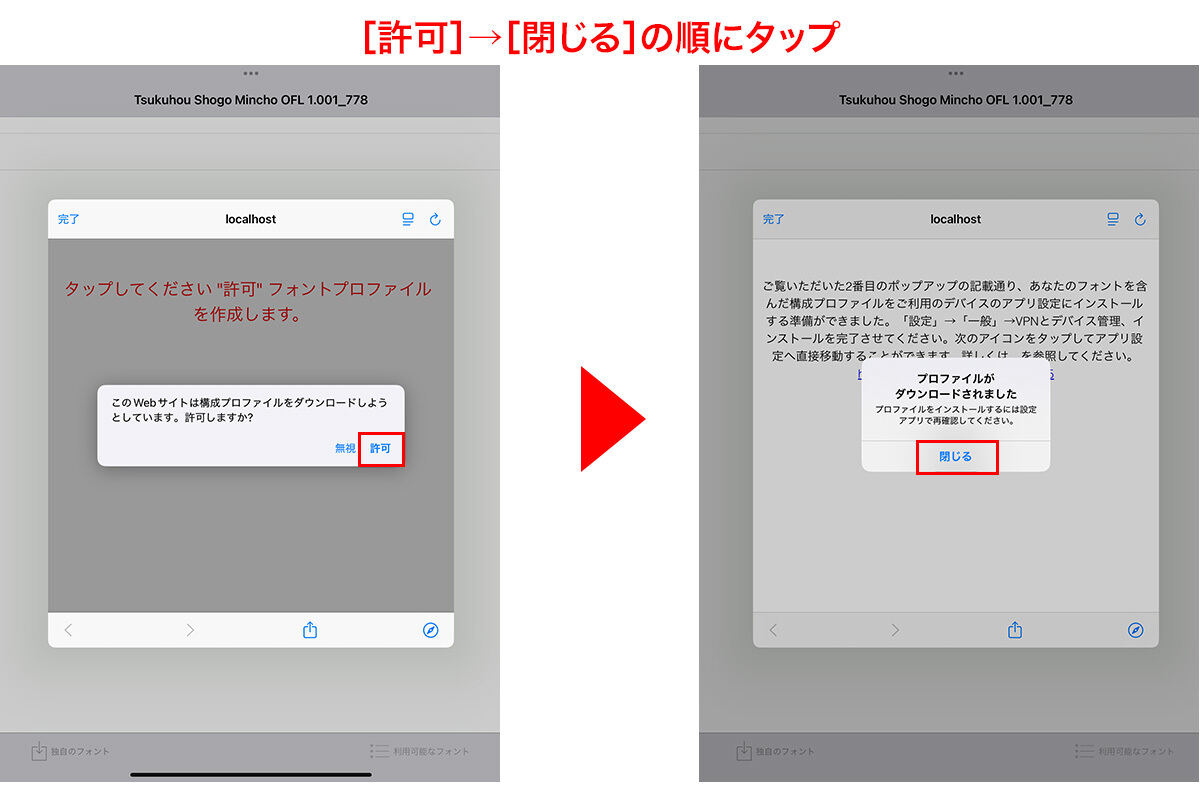
このポップアップが表示されたら[許可]→[閉じる]をタップ
これで「AnyFont」のステップは完了です。次に「設定」アプリに移動します。
-

「設定」を開き[ダウンロード済みのプロフファイル]をタップ。[インストール]をタップします
-
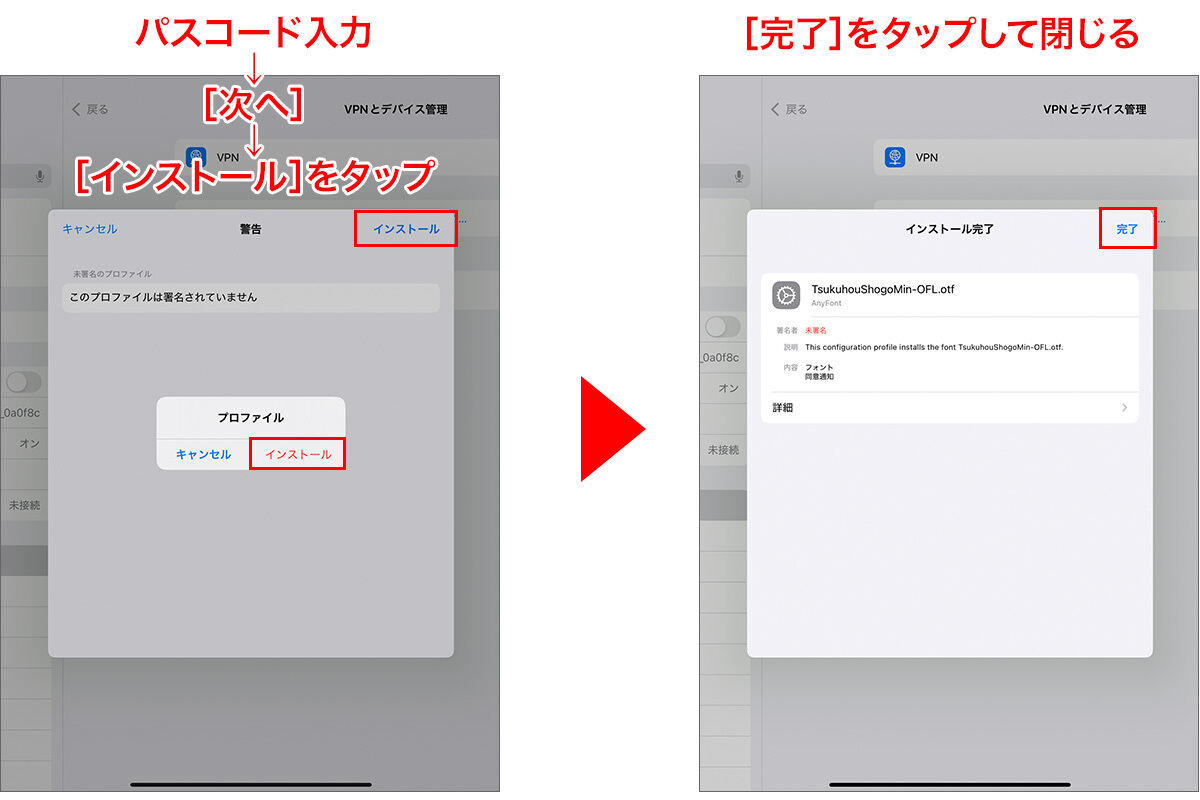
パスコードを求めらたら入力し、[次へ]→[インストール]。最後にこの画面が出たら[完了]をタップして閉じます
3)メディバンにフォントを読み込む
最後に、メディバンにフォントを読み込みます。
-
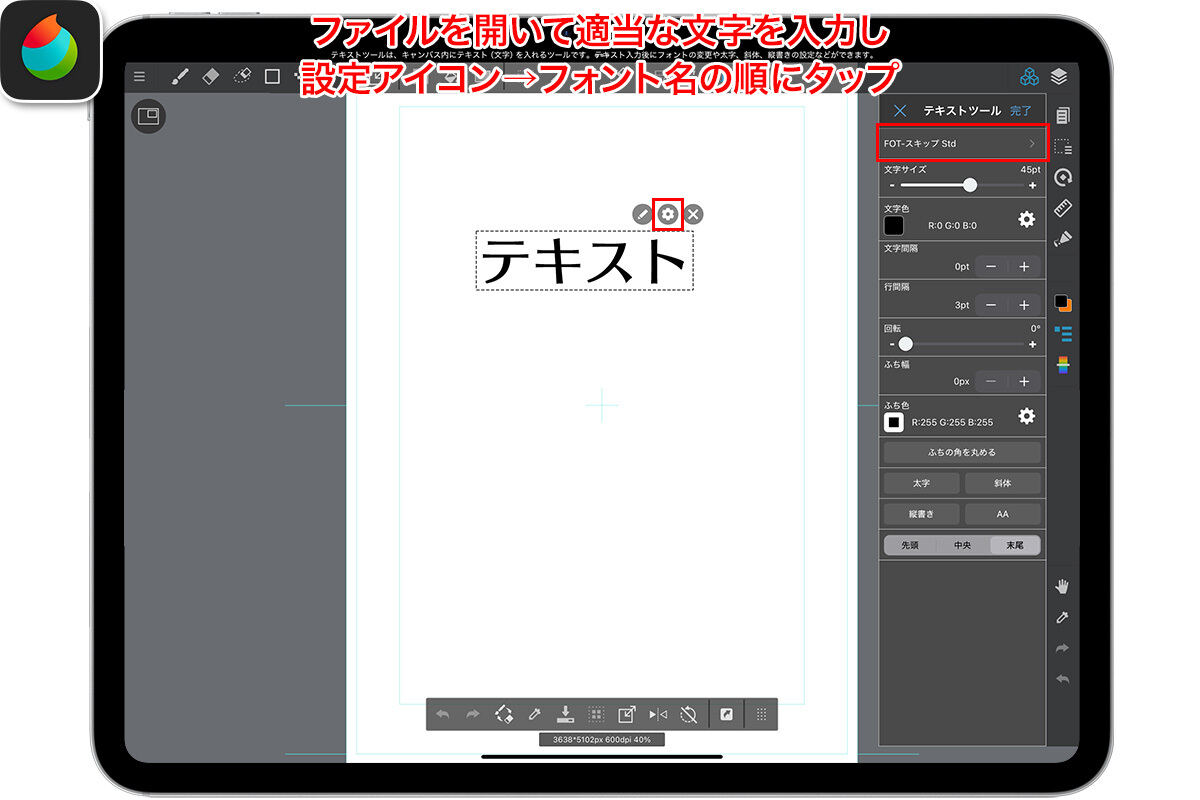
メディバンでファイルを開きます(新規でも既存でもOK)。適当に文字を入力し、設定アイコン(歯車)をタップ。テキストツールパレットが表示されたらフォント名をタップします
-
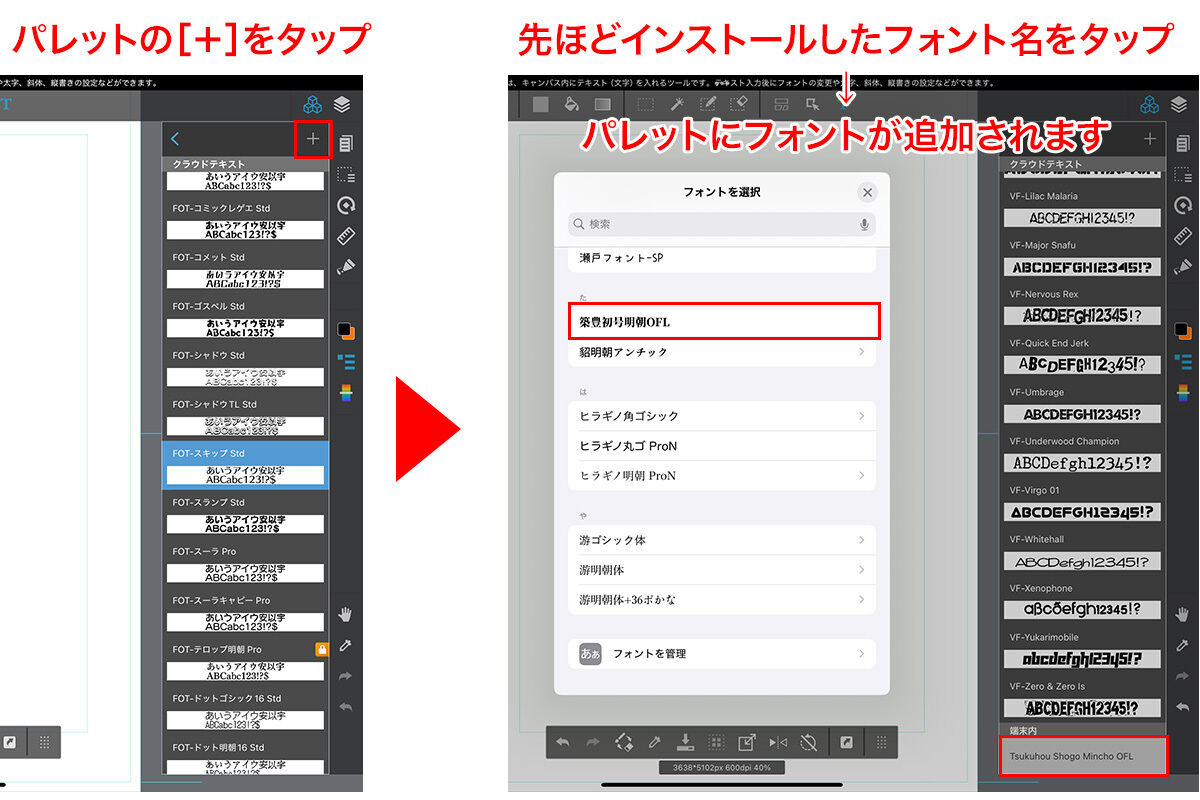
フォントパレットの右上にある[+]をタップ。「フォントを選択」ウィンドウが表示されたら、先ほどインストールしたフォント名をタップ。フォントパレットにフォント名が追加されます
-
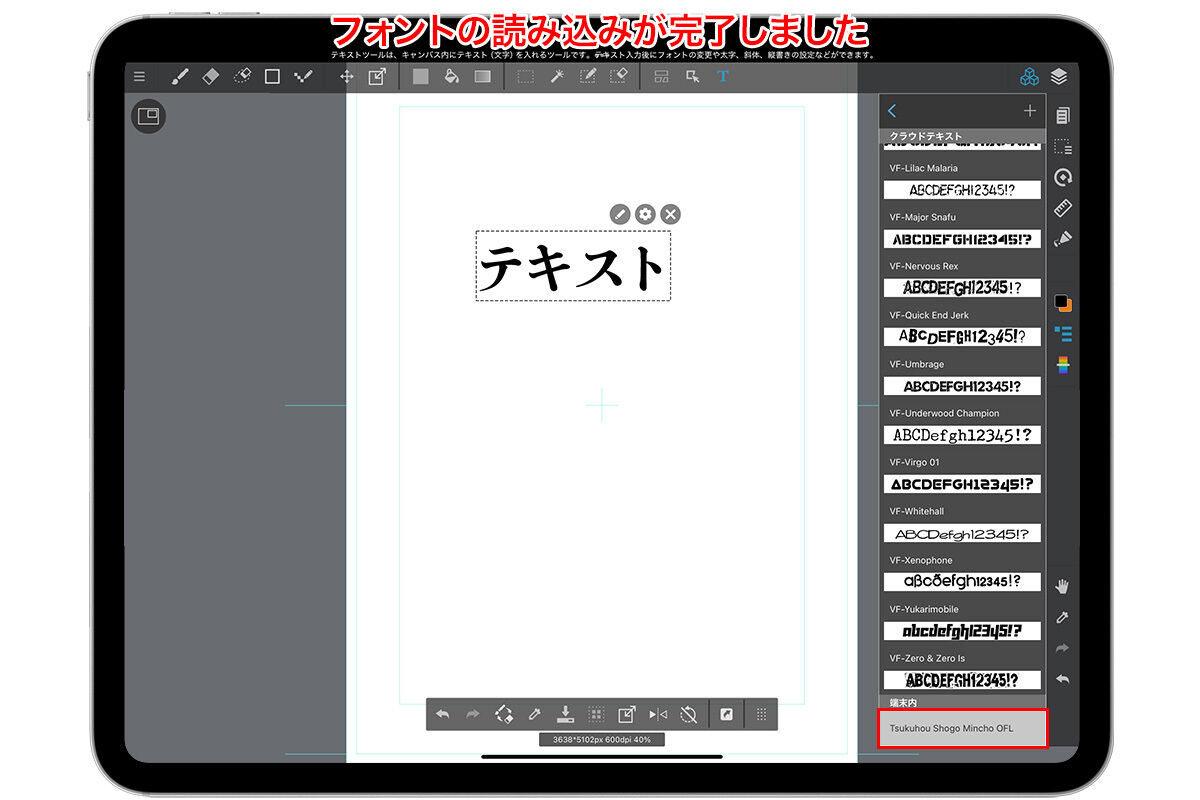
元の画面に戻れば完了です。一度読み込んだフォントは、他のファイルでも使用できます
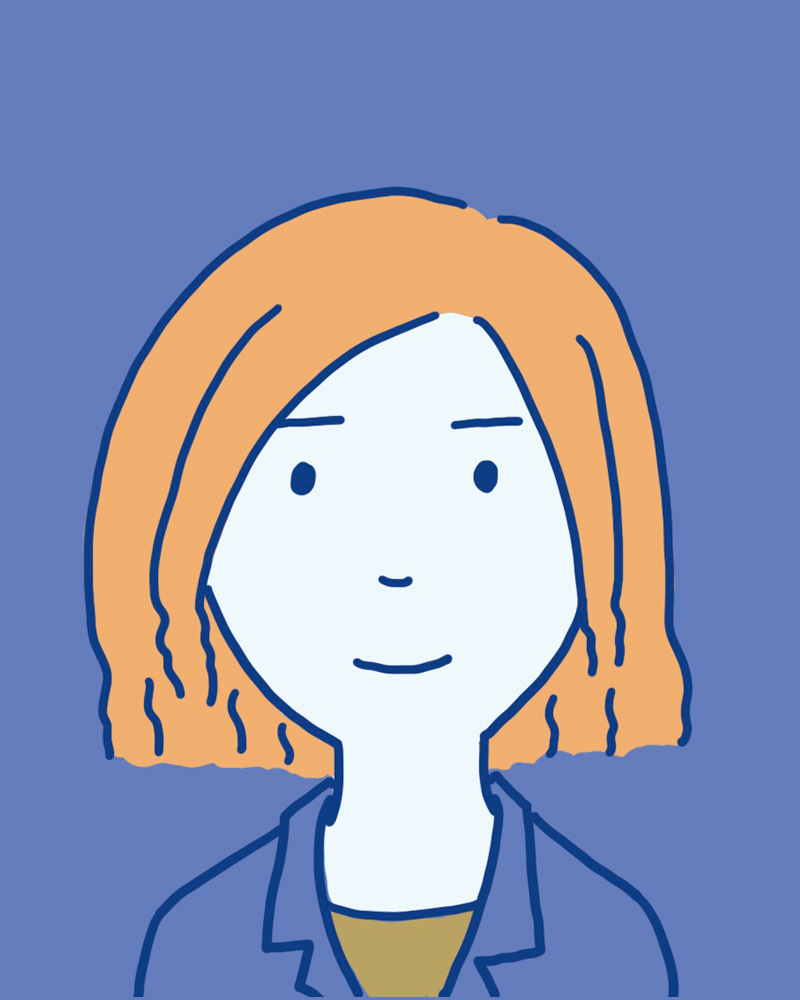
笠井美史乃
かさいよしの
この著者の記事一覧はこちら

