本稿はWindows 11 Insider Preview ビルド22000.120を元に執筆しています。
Windows 11上で起動したアプリの「最大化」ボタンにマウスオーバーすると、ウィンドウサイズを自動調整するウィンドウが現れる。日本語の正式名称は不明だが、日本マイクロソフトのニュースは「Snap Layouts」「Snap Groups」という呼称を用いている。ひとまず本稿ではスナップ機能として話を進めよう。
-
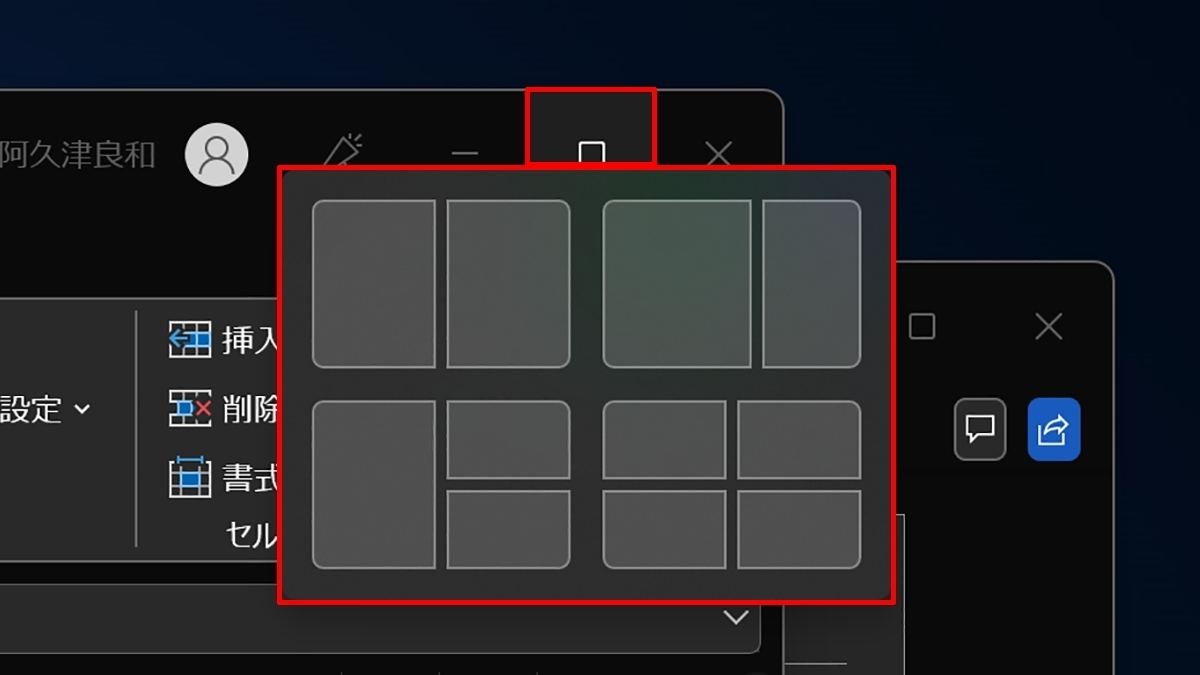
Windows 11 Insider Preview ビルド22000.120のスナップ機能
ちょうど本稿執筆時にWindows 11 Insider Previewが更新されたが、選択できるスナップ機能の数が6種類から4種類に変更されていた。
-

「最大化」ボタンにマウスオーバーし、任意のレイアウトをクリック/タップする
-
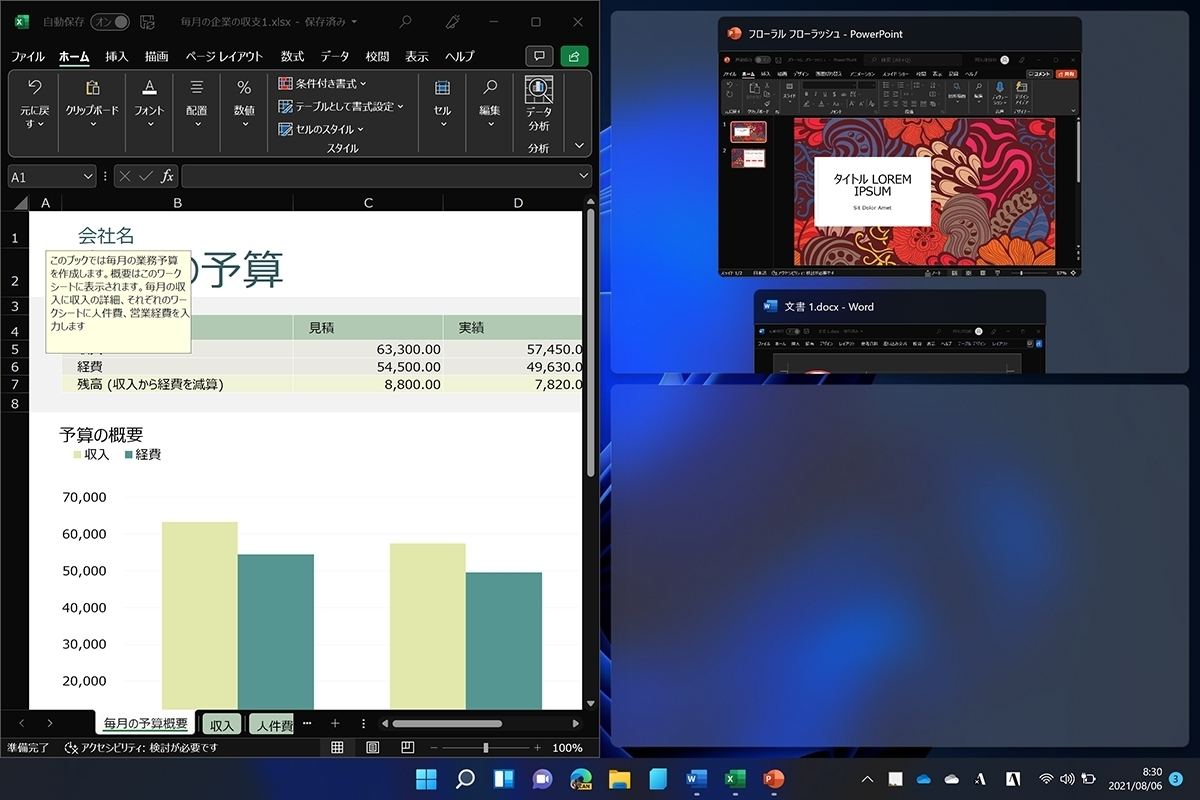
選択したアプリ(画面の例ではExcel)のウィンドウサイズが変化し、他の領域(画面の例では右上および右下)に配置するウィンドウの選択をうながされる
Windows Vista/7時代は「Aero Snap」という名称で類似する機能を搭載し、Windows 8以降はスナップ機能として利用可能だった。強いて欠点を上げれば、ウィンドウを所定位置にドラッグするか、ショートカットキーによる操作を必要とするため、ある程度使い慣れないと、イメージするウィンドウレイアウトにならない。その点Windows 11のスナップ機能は、ウィンドウレイアウトが現れるので直感的な操作が可能だ。
蛇足だがWindows 10も、ウィンドウを左右に振ると他のウィンドウを最小化する「シェイク」機能がある。これはWindows 11 Insider Previewでも利用可能だが、既定で無効になっている。
-
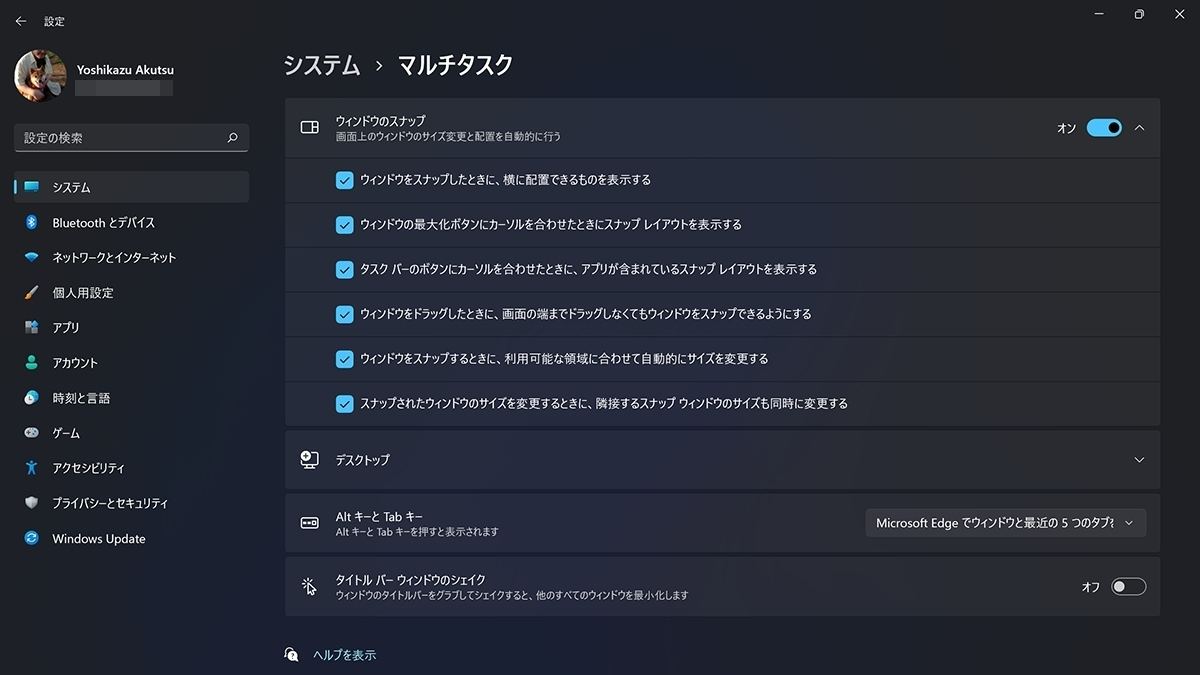
「設定」の「システム/マルチタスク」でスナップ機能に関する設定を行える
Windows 10でも同種の機能を必要とする場合は、「PowerToys」の「FancyZones」を試してほしい。利用環境に応じてウィンドウレイアウトを作成し、起動したアプリを配置していく機能で、Windows 11のスナップ機能を複雑かつ便利にしたようなものだ。
-
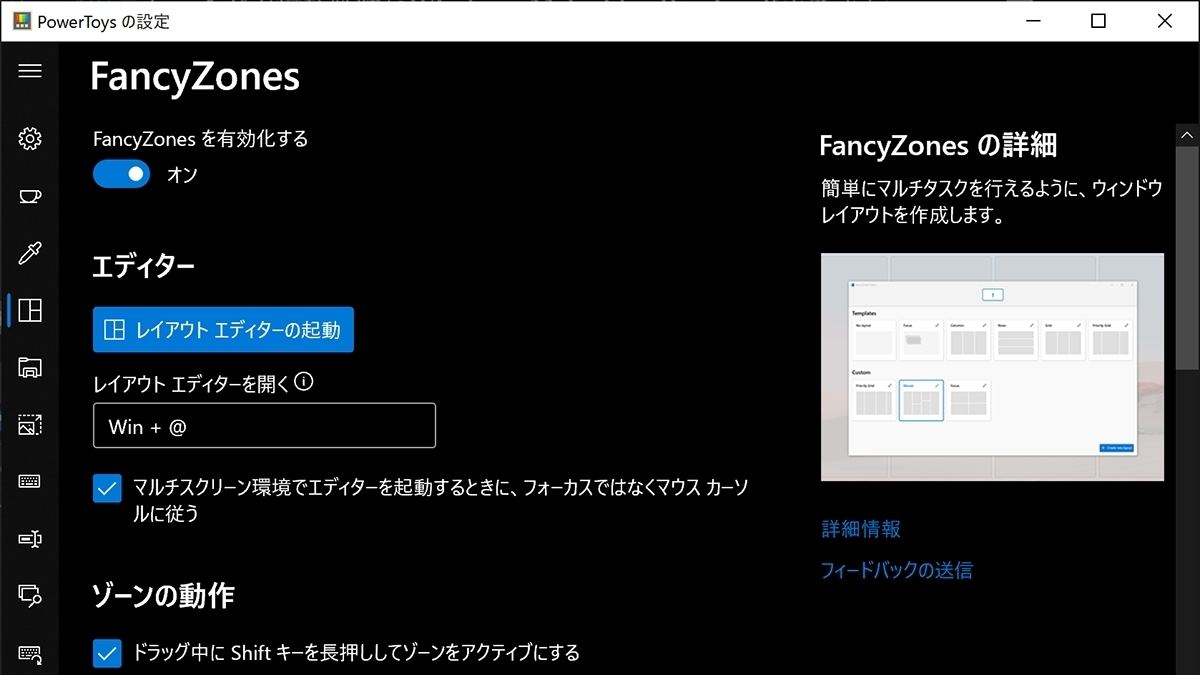
FancyZonesの設定画面。指定したショートカットキーを押すとレイアウトエディターが起動し、ウィンドウレイアウトの作成や配置が可能になる

著者 : 阿久津良和
あくつよしかず
この著者の記事一覧はこちら

