前回はParallels Desktop for Macの試用版をインストールしてみたが、今回は続いてWindows 10の評価版をインストールしてみよう。意外かもしれないが、Windows 10には90日間無料で利用できる評価版が用意されているのだ。Parallelsのインストール練習にはぴったりなので、こちらを試してみよう。
Windows 10の評価版を入手する
Parallelsのウェブサイトには、Parallels Desktopの機能として「ワンクリックでWindows 10をダウンロードしてインストール」と紹介されているが、残念ながらこれは試用版では利用できない。前回「製品版と一部異なる」と書いたのはこの機能のことだ。ということでWindowsを試してみたい場合は、ユーザーが自分で用意しなければならないのだが、試用のために製品版のWindowsを用意するというのも大変だ。幸い、Microsoftはこうしたユーザーにも救済策を用意している。
Windows 10が登場してもう3年になるが、企業などではシステムの更新がまだ済んでおらず、古いバージョンのWindowsを使っているところも多い。こうした企業や団体に対してMicrosoftは評価用のWindowsを配布している。この評価用ソフトウェアをダウンロードできるのが「Microsoft Evaluation Center」だ。
-
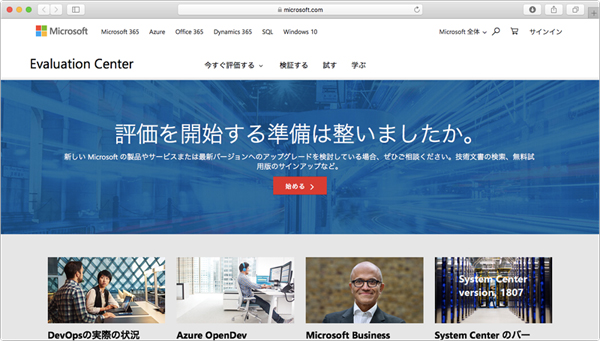
基本的に企業向けのサイトなのだが、個人の利用がNGになっているわけではない。配信されているソフトも企業向けだが、特に問題はないので安心してダウンロードしよう
ここでWindowsを選択すると「Windows 10 Enterprise」があるので、これをクリックして最新版の評価版をダウンロードする。基本的に画面の指示に従っていけばいいので簡単だが、ISO版とLTSB版をダウンロードするところではISO版を選ぶようにしよう(LTSB:Long Term Service Branch版、新機能を搭載せずセキュリティ更新と修正だけ適用する企業向けの特殊なモデル)。
-
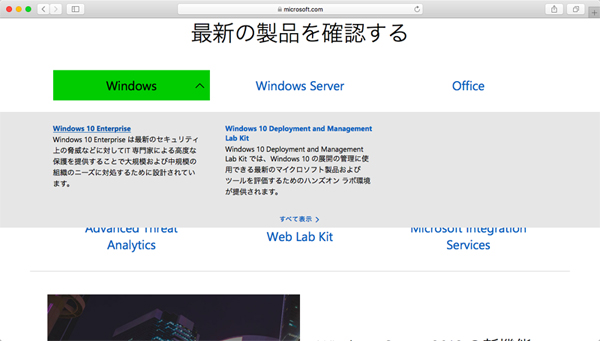
下にスクロールして「最新の製品を確認する」にある「Windows」をクリックすると「Windows 10 Enterprise」があるので、これをクリック
-

「Product Family」にある「Windows 10 Enterprise」で「評価を開始する」をクリック。「評価タイプのファイルを選択してください」では「ISO-Enterprise」を選んで「次へ」をクリック
-
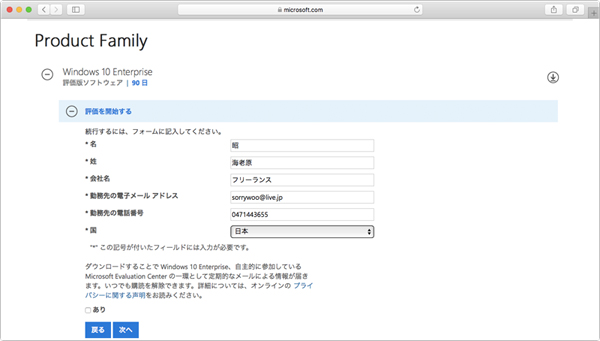
フォームに連絡事項などを記入して「次へ」をクリック
-
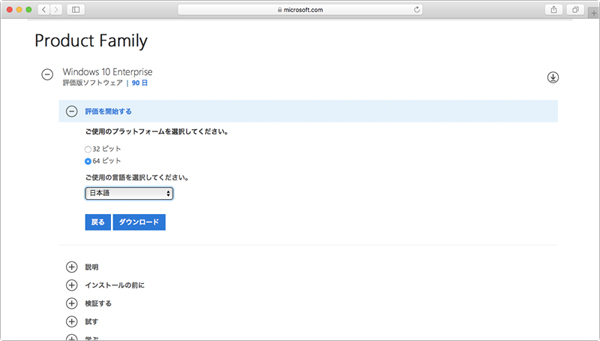
「ご使用のプラットフォームを選択してください」ではどちらを選んでも構わないが、最近の環境であれば64ビット版を選んでおいていいだろう。準備が整ったら「ダウンロード」ボタンをクリックしよう

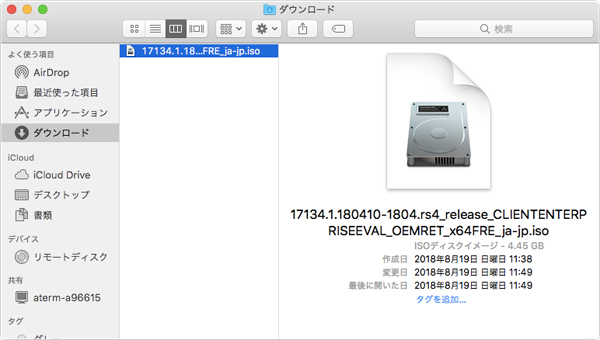
-
ISOファイルをダウンロードした。筆者がダウンロードした4月リリース版では4.45GBあったので、ストレージの空き容量に注意しよう
ダウンロードしたISOファイルはCDやDVDといった光学ディスクの中身をひとつにまとめたファイルで、国際標準化機構(ISO)が定義したフォーマットだ(ちなみにMacではディスクイメージファイル(.dmg)という専用形式が用いられている)。今回ダウンロードした評価版だけでなく、ダウンロード販売されているWindows 10も基本はこのISOファイル形式で入手することになる。
ISOファイルは国際標準なので、WindowsやMac、Linuxなどさまざまなプラットフォームで利用でき、ライティングソフトで光学ディスクに書き出せる。もっとも現在は光学ドライブを搭載しないPCも増えたため、光学ディスクに書き出さず、そのままマウントして光学ディスク代わりに使うケースも多い。今回もISOファイルをダウンロードしたら、特に開いたりせずにそのまま置いておこう(Macの場合、ダブルクリックしたらマウントされてしまうので)。
Parallelsにインストール
さてWindows 10評価版のダウンロードが済んだら、前回インストールしたParallels Desktopを起動しよう。「インストールアシスタント」が起動するので、ここからスタートしよう。はっきり言うと、アシスタント任せなので非常に簡単だ。もしかするとWindows PCを使うより簡単かもしれない。
-
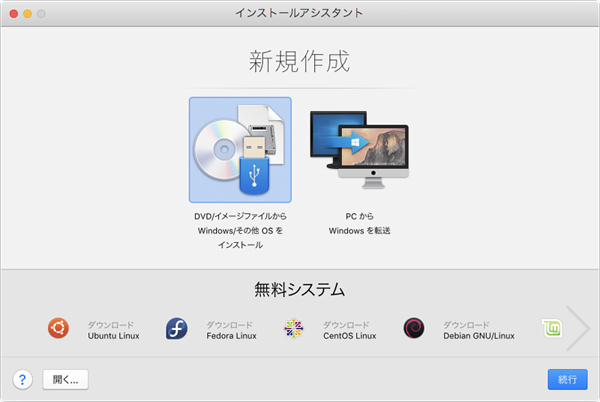
インストールアシスタントが表示されたら「DVD/イメージファイルからWindows/その他OSをインストール」をクリックして選択し、右下の「続行」ボタンをクリック
-

Windows 10 EnterpriseのISOファイルがダウンロードしてあれば、自動的に検索してファイルを選択した状態にしてくれる。万が一見つからない場合は「手動で選択する」ボタンをクリックして、自分でファイルを選択しよう
-
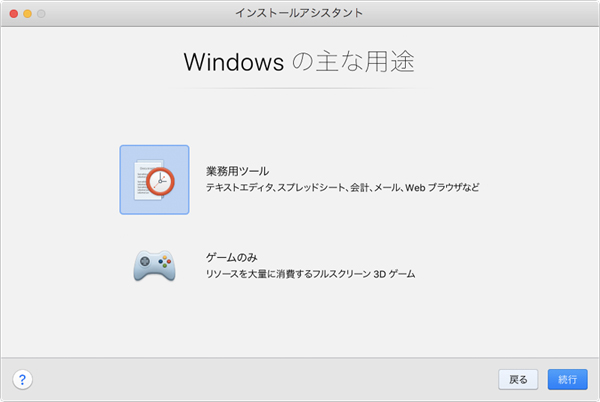
続いて「Windowsの主な用途」画面が表示される。ここでは主に仮想環境のグラフィック機能をどうするかを決定するのだが、本稿ではとりあえず「業務用ツール」を選んでおく。仮想マシンの初期設定が変わるだけなので、あとで修正は可能だ
-

仮想マシンの名前とファイルを保存する場所を聞かれるので、ここで決定する。ファイルの保存場所については標準ではユーザーのホームフォルダー内に作られるが、容量に不安がある場合は、外付けのストレージを選択することも可能だ
-
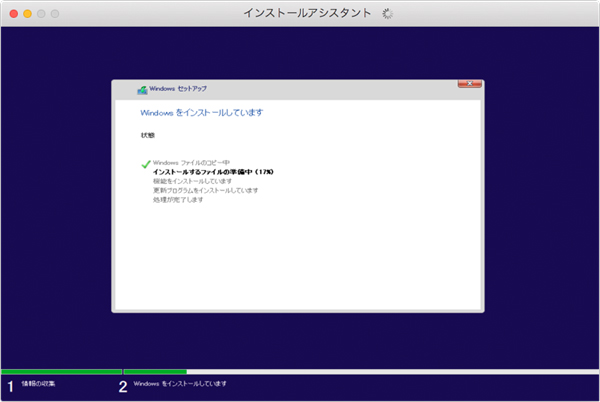
必要な設定が完了したら、自動的にインストールが始まる。この時点ですでに仮想環境が作動し、OSの入っていないPCを光学ディスクから起動してWindowsをゼロからインストールするのと同じ挙動になっている
-
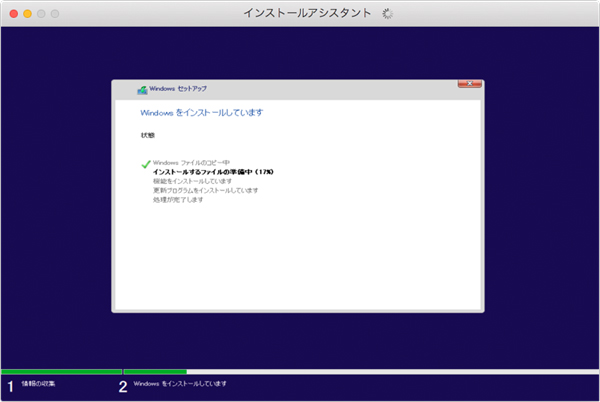
しばらくするとインストールが完了する。ちなみに製品版Parallelsと製品版Windowsの組み合わせでは、Parallels側でWindowsライセンスキーを入力しておけば、それを自動的にWindowsインストーラーに渡して入力まで完了してくれる。至れり尽くせりだ
インストールの完了画面が表示され、「サインインして続行」ボタンが表示されたら、そのままWindows 10を利用開始できる。本当に簡単なので気が抜けてしまったかもしれないが、Macのウィンドウの中でWindowsが動作する様を十分に体験してほしい。
ちなみに、今回ダウンロードしたWindows 10 Enterprise評価版のISOファイルはParallels以外のVirtual BoxやVMware Fusionといった仮想環境でもインストールに利用できる。ほかの環境を試すなど、再度利用する可能性も考えて、外部ストレージなどにバックアップをとっておくといいだろう。
次回はParallelsが誇る機能の数々を紹介するとともに、Windowsを使う上でより便利になる設定などを紹介する予定だ。

