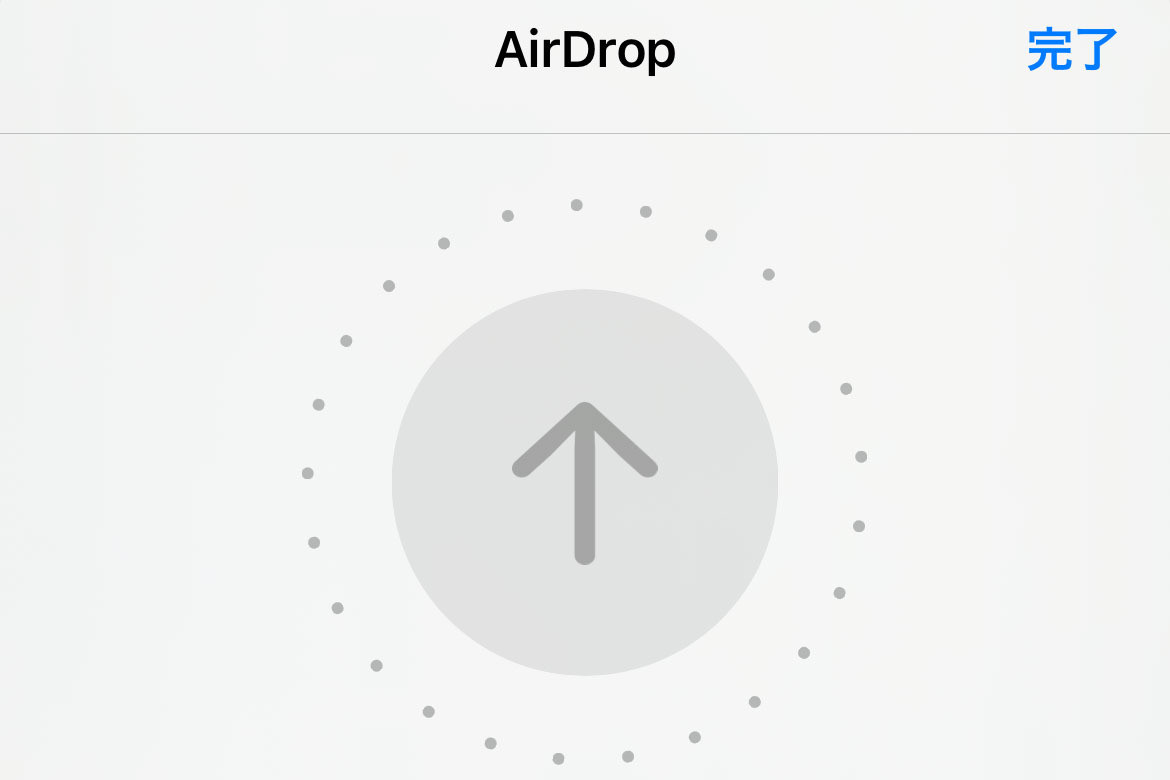目の前にいる友人に写真をAirDropしたいけれど、なかなか転送処理が始まらない…という経験がある人、多いはずです。その原因のほとんどが「Wi-FiまたはBluetooth」にあるため、設定を見直せば問題は解決しますよ。
その前に、AirDropについて再確認しておきましょう。この無線通信を利用したファイル/データ転送機能は、iPhoneやiPad、MacといったApple製デバイス間で行うことが原則です。iPhone間でやり取りする場合は、両方でiOS 7以降が動作していればOKです。
AirDropは、送受信する両方でBluetoothとWi-Fiを必要とします。自分だけでなく相手側のiPhoneも、『設定』→「Wi-Fi」および「Bluetooth」画面でスイッチがオンになっていることを確認しましょう。なお、Wi-Fi網に接続する必要はないので、アクセスポイントが存在しない屋外で作業してもかまいません。
動作条件を満たす相手が半径約10メートル以内にいる場合、アプリの[↑]ボタンをタップすると現れる共有シートに、AirDropマーク(一部が欠けた五重の輪)がついたアイコンが表示されます。現れない場合には、送りたい相手にAirDropの設定を確認してもらいましょう。相手が自分の電話番号を連絡先に登録しているのなら、『設定』→「一般」→「AirDrop」画面で「連絡先のみ」がチェックされていればOKです。
これで、共有シートに現れた相手のアイコンをタップすればAirDropが始まる…はずですが、なんらかの原因でWi-FiまたはBluetoothに問題が生じているケースもあります。『設定』→「Wi-Fi」および「Bluetooth」画面のスイッチを、一度オフにしてからオンに戻してみましょう。
なお、コントロールセンター左上の領域を長押しすると現れるボタンは、Wi-Fi/Bluetoothを完全に無効化しません。コントロールセンターは利用せず、必ず設定アプリのWi-Fi/Bluetooth画面にあるスイッチを操作しましょう。
-
なぜかAirDropできないときは