LINEをPCでも使えるのはご存じですか? スマホで作成したLINEアカウントでPC版LINEにログインすると、スマホのLINEと平行して使うことができるのです。PC版LINEは、PCに保存した写真データやファイルをLINEで送るとき、スマホが故障してLINEで連絡できないときなどに役立ちます。PCに向かっているとついスマホの通知を見逃してしまうという人も、PCでLINEにログインしておけば安心ですね。
それでは、PC版LINEでログインする方法を説明します。
公式ソフトをダウンロードする
PCでLINEを使うには、公式ソフトをダウンロードします。LINEのWebサイトにアクセスし、「ダウンロード」から、利用しているPCのOSなどに合わせてソフトをダウンロードしてください。「Windows版」、「Windows store版」、「Mac OS版」、そしてChromeブラウザ機能拡張で利用できる「Chrome版」が用意されています。ここでは、Windows版を使って説明します。
-
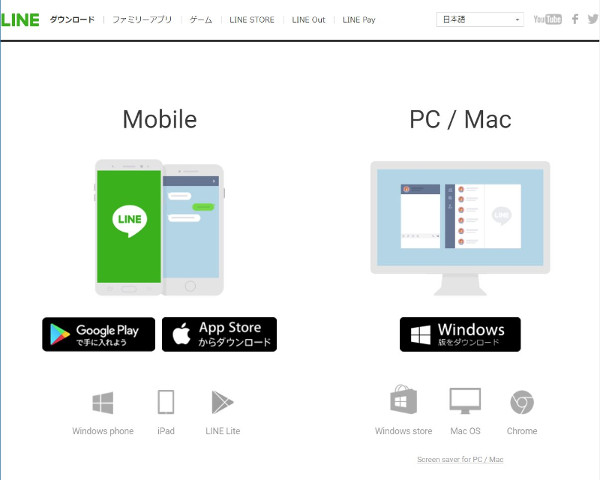
OSに合わせてLINEをダウンロードします
PC版LINEをインストールして起動すると、ログイン画面が表示されます。ログイン方法は、「メールログイン」か「QRコードログイン」を使います。
メールアドレスでPC版LINEにログインする
「メールログイン」はメールアドレスによるログインで、2回目以降は自動的にログインする「自動ログイン」や、「Windows起動時に自動実行」(起動時に自動でLINEにログインする)を設定可能です。
-
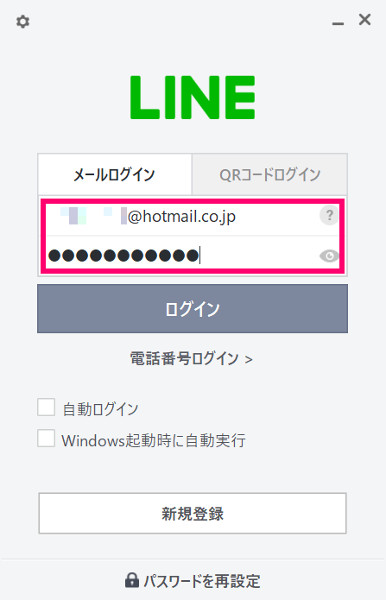
「メールログイン」では、メールアドレスとパスワードを入力してログインします
PC版LINEで「メールログイン」するには、LINEアカウントに登録してあるメールアドレスとパスワードを入力し、「ログイン」をクリック。初回ログイン時のみ本人確認があります。PC版LINEに表示された数字を、3分以内にスマホのLINEで入力しましょう。スマホのLINEで番号を入力すると本人確認が完了。PC版LINEにログインできました。PC版LINEにログインすると、「LINE」の公式アカウントから、ログイン通知がメッセージで届きます。
LINEにメールアドレスを登録していない場合は、スマホのLINEで「設定」から「アカウント」を開き、「メールアドレス」の欄をタップしてアドレスを登録してください。
-
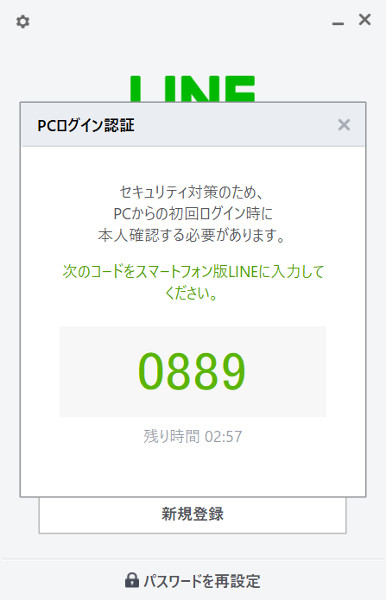
初回ログイン時のみ本人確認が必要。PC版LINEに表示された数字をスマホのLINEで入力します
-
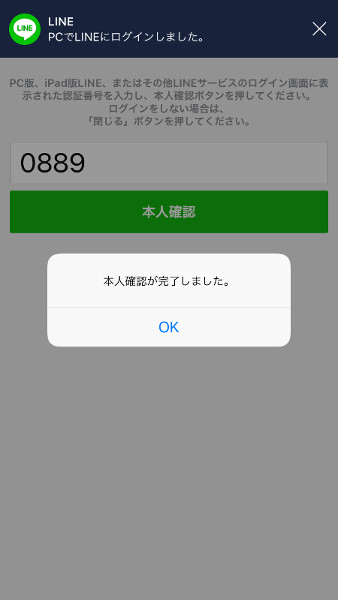
番号を入力して本人確認が完了すると、PC版LINEにログインできます。「LINE」公式アカウントから、ログインの通知が届きました
-
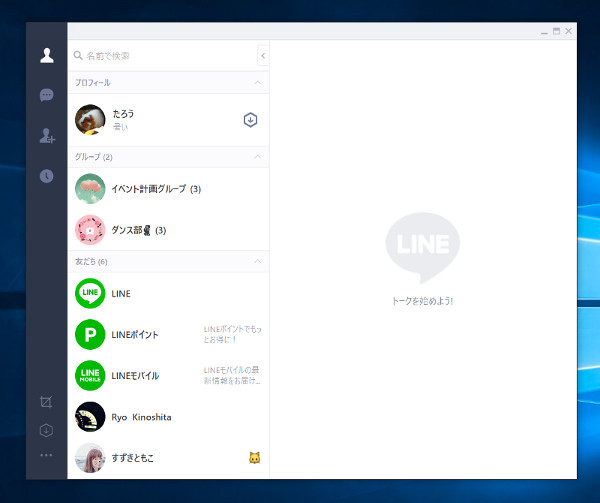
PC版LINEにログインしている状態
QRコードでPC版LINEにログインする
「QRコードログイン」は、PC版LINEに表示されたQRコードを、スマホのLINEで読み取ってログインする方法です。スマホをかざすだけなので、メールアドレスやパスワードを入力する手間がありません。
-
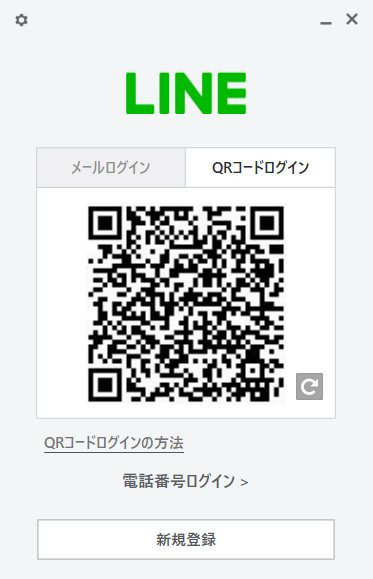
「QRコードログイン」をクリックすると、QRコードが表れます
まず、PC版LINEで「QRコードログイン」を選択し、QRコードを表示しましょう。つぎにスマホのLINEを開き、「友だち」画面で「友だち追加」ボタンをタップし、「QRコード」を押します。するとカメラが起動されるので、PC画面のQRコードを読み取ります。読み取りが終わると、スマホのLINEに「ログインしますか?」という表示が表れるので、そこで「ログイン」を選びましょう。タップすると、PC版LINEがログイン状態になります。
-

スマホのLINEで「友だち」画面から「友だち追加」をタップし、「QRコード」を選択。カメラを起動し、PC画面のQRコードを読み取りましょう
-
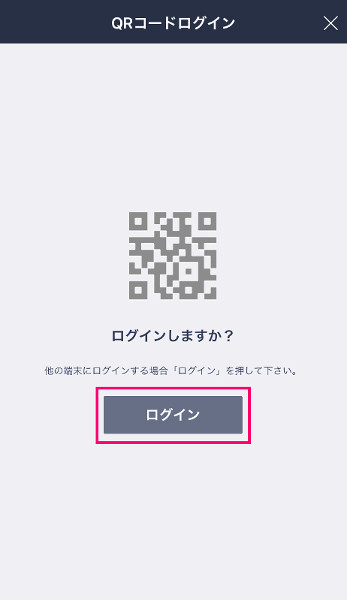
QRコードを読み終わると、スマホにログイン画面が表示されるので、「ログイン」をタップ。するとPCでログインできます
トークルームを暗号化する「Letter Sealing」を有効にしよう
PC版LINEの初回ログインでは、Letter Sealingを有効にしましょう。Letter Sealingとは、トークルームのメッセージを暗号化する機能で、有効にすると送信者と受信者以外はトーク内容を解読できなくなります。
PC版LINE画面の左に表示された「友だち」から1人をタップし、画面右側にある「本人確認」をクリック。すると、本人確認用の番号が表示されます。つぎに自分のスマホでLINEを開いて本人確認用の番号を入力し、「OK」をタップしましょう。すると、PC版LINEでもLetter Sealingが有効になります。
-
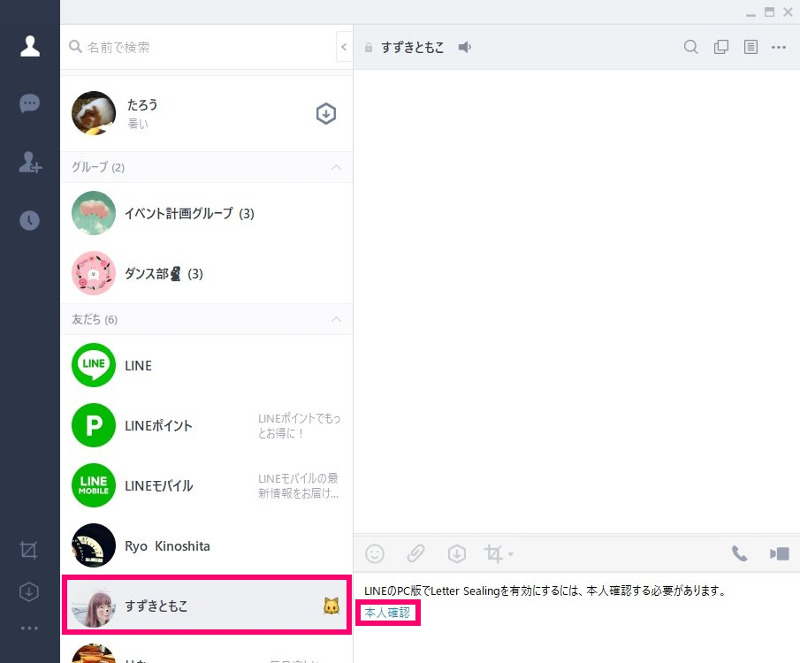
誰でもいいので「友だち」を1人選び、「本人確認」をクリックしましょう。すると本人確認用の番号が表示されます
-
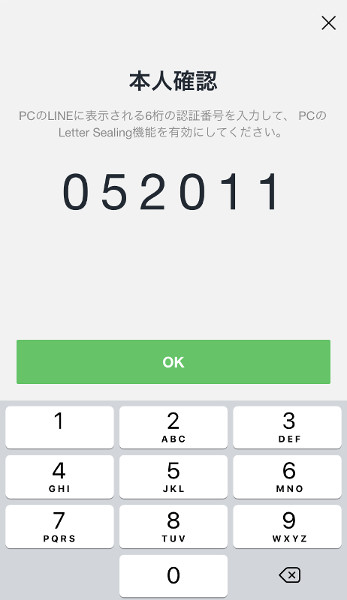
スマホのLINEで本人確認用の番号を入力し、「OK」をタップ
PC版LINEでメッセージを送る
PC版LINEでは、画面左サイドに「友だち」一覧、右サイドにトークルームが表示されます。文字の入力は、トークルーム下部にある入力欄で行います。もちろんスタンプも送れますよ。
メッセージ入力欄に文字を入力し、「Enter」キーを押すとメッセージを送信できます。スタンプはスタンプアイコンをクリックし、送信したいスタンプをクリックして送ります。
-
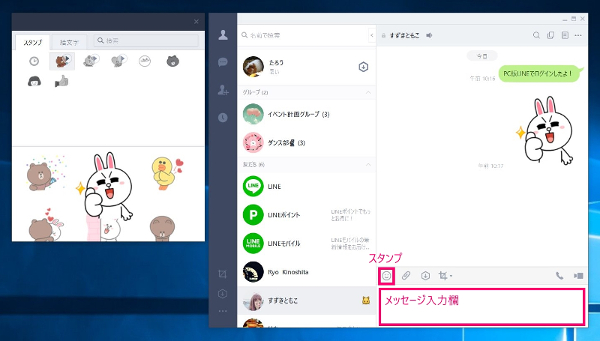
メッセージ入力欄に文字を入力し、「Enter」キーを押して送信。PC版LINEでは、設定を変更しないと「Enter」キーで改行できない点に注意しましょう
PC版LINEで新規アカウントを作成する場合
PC版LINEのログイン方法には、「メールログイン」「QRコードログイン」のほかに「電話番号ログイン」があります。
電話番号ログインは、PC版LINEで新規アカウントを作成するときに使います。SMS、もしくは通話ができる電話番号を利用して、PC版LINEからもアカウントを作成できるのです。すでにスマホの電話番号でLINEアカウントを作成している場合、その番号を使用すると元のアカウントが消えてしまうことがあるので注意しましょう。

