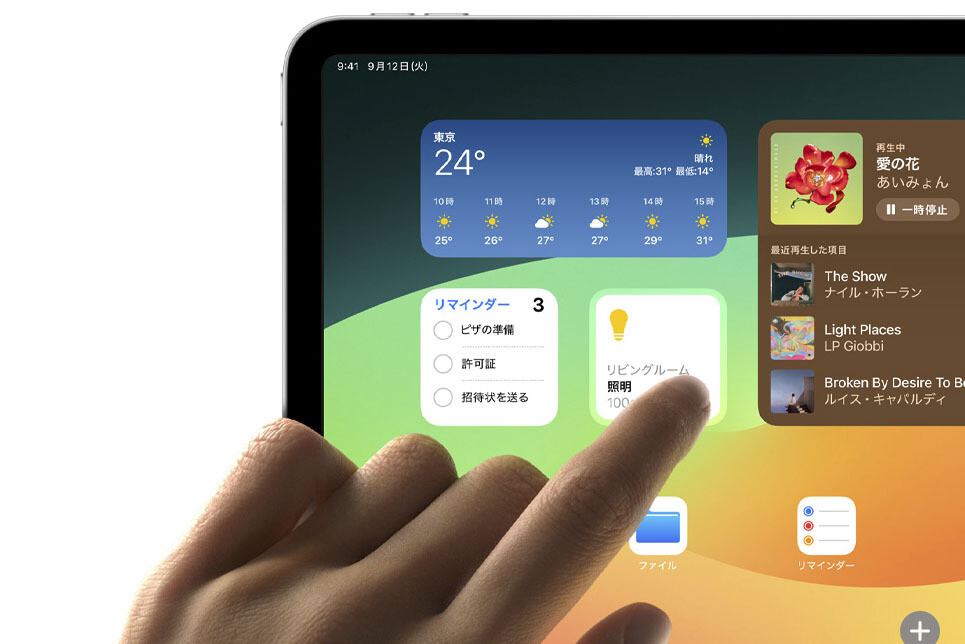iPadOS 17の新機能として「ロック画面のカスタマイズ」同様に注目したいのが、「インタラクティブウィジェット」です。これまでもiPadのホーム画面にウィジェットは表示できましたが、この新機能を使うと、ホーム画面上でウィジェットをタップしてさまざまなタスクを実行できます。iPadでのウィジェットの使い方をおさらいしながら、この新機能の詳細について見ていきましょう。
ウィジェットの追加方法を確認
iPadでは、カレンダーやリマインダー、マップ、天気、メール、音楽などさまざまなアプリの「ウィジェット」をホーム画面に追加することで、アプリを開かなくても情報を一目で確認できます。
iPadOS 17でもホーム画面にウィジェットを追加する方法に変更はありません。ホーム画面上でアイコンが波打つまで長押しして、画面上部に表示された[+]ボタンをタップ。するとウィジェットギャラリーが表示されるので、サイドバーから目的のアプリを見つけて好みのサイズのウィジェットを選び、[ウィジェットを追加]をタップします。そして、アプリがまだ波打っている間に、ウィジェットを画面上の置きたい場所にドラッグしてから[完了]をタップすればホーム画面に登録されます。
また、ウィジェットギャラリーのサイドバーには「スマートスタック」も用意されています。これは、複数のウィジェットを1つのウィジェット内に重ねて配置できる機能。ホーム画面上でスワイプ操作することでスムースにウィジェットを切り替えられるほか、時刻や現在地、アクティビティなどの情報によって1日の適切なタイミングでもっとも関連性の高い情報を自動的に表示してくれます。
ウィジェットを編集する方法も従来から変わりません。ホーム画面上でアイコンが波打つまで長押ししてウィジェットのドラッグすると移動でき、左上の[−]ボタンをタップすると消去できます。また、ホーム画面上でウィジェットを長押ししてクイックアクションメニューから[ウィジェットを編集](スマートスタックの場合は[スタックを編集])を選ぶとウィジェットで表示する内容を変更できます。これまでウィジェットを使っていなかったら、この機会に再度自分好みのウィジェットを追加して、ホーム画面をカスタマイズしてみましょう。
-
アイコンが波打ち始めるまでホーム画面を長押しします。そして画面左上に表示された[+]をタップします
-
ウィジェットギャラリーのサイドバーを上下にスクロールして目的のアプリを見つけます
-
画面中央に表示されるウィジェットを左右にスワイプしてサイズを選び、[ウィジェットを追加]をタップします
-
ホーム画面にウィジェットが表示されます。アプリがまだ波打っている間にドラッグすると移動できます
-
[ウィジェットの位置を決定したら、画面右上の[完了]をタップすると登録が完了します
-
スマートスタックを追加すると1日の適切なタイミングで関連性の高いウィジェットを自動的に表示します。スマートスタックは上下にスワイプしてウィジェットを切り替えられます
-
アイコンが波打ち始めるまでホーム画面を長押しすると、ウィジェットの移動や[−]ボタンで削除できます
-
一部のウィジェットでは長押しして[ウィジェットを編集]を選ぶことで、ウィジェットの表示内容などを変更できます
-
スマートスタックを長押しして[スタックを編集]を選ぶと、スマートスタック内に表示するウィジェットをカスタマイズできます。また、スマートローテーション(自動切り替え機能)やウィジェットの提案(時刻や現在地、アクティビティに基づく最適なウィジェット表示機能)のオン/オフができます
タスクの実行が新たに可能
このようにホーム画面にウィジェットを追加すれば「情報をチェックする」のに役立ちますが、iPadOS 17ではさらにウィジェットがインタラクティブになり、「タスクを実行する」ためにも使えるようになったのが大きなポイントです。
たとえば、ミュージックでは表示される曲名の脇に再生ボタンが表示され、タップすることですぐにその曲を聴くことができます。また、リマインダーでは、ToDoリストの左側にチェックリストが表示され、タップすることで実行済みにすることが可能です。
ただし、現在のところ、ウィジェットで操作の実行が可能なアプリはまだそこまで多くありません。標準アプリではミュージック、リマインダーに加えて、ポッドキャストアプリでのポッドキャストの再生コントロールが可能。さらに、iOS 17では「ホーム」アプリのウィジェットが新たに追加されたことで、HomeKitに対応したホームアクセサリのコントロールが行えるようになっています。iPadのホーム画面から照明をオン/オフしたりできるのは非常に便利でしょう。
なお、細かな変更点としては、「ホーム」アプリのウィジェットとして新たに「グリッド予報」がiPadOS 17から追加されています。これは、居住地の予報を見て二酸化炭素排出量の削減に貢献できる時間帯(クリーンな時間帯)と、そうではない時間帯を表示し、電気を使うタイミングを知ることができるものですが、これは現在米国本土のみで利用可能な機能となっています。
-
iPadOS 17では情報が確認できるだけでなく、一部のウィジェットで操作の実行が可能になっています
-
ミュージックの再生ボタンをタップすると曲が再生されます。また再生後は一時停止も可能です
-
リマインダーのToDoをタップすると、実行済みにできます。リマインダーのアプリを開く必要がありません
-
ポッドキャストアプリもポッドキャストの再生コントロールが行えます
-
iPadOS 17では、新たに「ホーム」アプリのウィジェットが追加されています
-
ホーム画面上でホームアクセサリのコントロールが行えます
-
「ホーム」アプリのウィジェットとして、「グリッド予報」が追加されていますが、米国本土のみの対応です
使いやすく表示をカスタマイズ
インタラクティブウィジェットは新機能としては地味なものの、知っていればいくつかの対応アプリをより便利に使うことができます。この機会に一度、iPadのホーム画面のウィジェットを自分好みにカスタマイズし直してみるのも良いでしょう。従来同様にウィジェットは、ホーム画面を右にスワイプして表示れる「今日の表示」に表示することもできます。インタラクティブウィジェットなどタスク操作可能なものやよく使うものはホーム画面に追加するなど、ホーム画面と「今日の表示」に表示されるものをうまく使い分けるといいでしょう。
なお、ホーム画面でウィジェットの位置をいろいろと動かしていると、元の位置に戻したくなることがあるでしょう。もちろん、ウィジェットをドラッグし直せば済む話ですが、それが面倒な場合は「iPadを振る」と位置を元に戻すことができます。また、ホーム画面を初期状態にリセットしたい場合は、「設定」アプリの[一般]→[転送またはiPadをリセット]から[リセット]をタップして、[ホーム画面のレイアウトをリセット]を選びましょう。
-
「今日の表示」にウィジェットを表示できます。ウィジェットを編集するには下部にある[編集]をタップします
-
ウィジェットを移動させたあとにiPadを小刻みに横に振ると、図のようなメニューが表示され、ウィジェットの移動を取り消せます
-
[リセット]をタップして、[ホーム画面のレイアウトをリセット]を選ぶと、ホーム画面を初期状態に戻せます