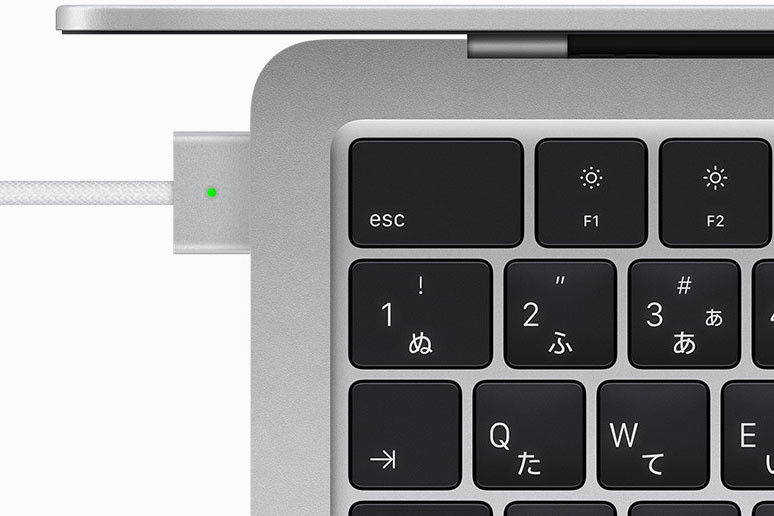今回から連載が始まりました。どうぞよろしくお願いします。
これまでiPhoneを使っていて、最近Macを使い始めた方。iPhoneを使っていて、Macが気になっている方。iPhoneとMacを組み合わせた活用方法をもっと知りたい方。この連載は、このような皆さんにお届けします。
専用アプリを使う専門的な作業などは別として、メールやウェブ、SNS、文章を書く、写真をちょっと加工するといった日常的なタスクに関しては、「スマホではできなくて、パソコンでならできること」は少ないかもしれません。しかしパソコンの方が作業の効率や質が上がることはあります。そして、iPhoneを使っているならパソコンはMacを選ぶと、便利なことがたくさんあります。
iPhoneもMacも、Appleがハードウェア、OS、サービス、アプリを提供している
iPhoneとMacの組み合わせが便利である理由は、どちらもAppleが作っているから、そしてAppleがハードウェア、OS(基本ソフトウェア)、サービス、多くのアプリを提供しているからです。
iPhoneとMac(さらに本連載では触れませんがiPadもApple WatchもApple TVも)は同じ考え方や技術の基盤を共有し、ハードウェア、OS、サービス、アプリが一体となって快適な利用体験を提供するよう設計されています。
連係にはApple IDが(ほぼ)必須
iPhoneとMacを連係して使うには、両方とも自分が使っていることを明らかにします。そのために、両方のデバイスで同じApple IDを使ってサインインします。
-
iPhoneでは「設定」を開きます。ここに自分の名前が書かれていれば、サインインしています。サインインしていなければ、ここをタップしてサインインします
-
Macでは「システム設定」を開きます。ここに自分の名前が書かれていれば、サインインしています。サインインしていなければ、ここをタップしてサインインします
また、iPhoneとMacが通信しあって動作する機能が多いので、両方のデバイスでWi-FiとBluetoothをオンにします。
使いたい連係機能によって条件は異なりますが、多くの場合、これらが必要です。また、これらのほかに設定が必要な場合もありますので、今後の連載でその都度ご紹介します。
なお、連係機能を使用するためのシステム条件はAppleのウェブサイトで確認できます。
スムーズに作業を引き継ぐHandoffを試してみよう
iPhoneとMacの連係として、Handoffを試してみましょう。iPhoneとMacの間でスムーズに作業を引き継ぐ機能です。
前述の通り、同じApple IDでサインインし、Wi-FiとBluetoothをオンにするほかに、もうひとつ、iPhoneとMacでそれぞれ設定を確認します。
-
iPhoneでは「設定」を開き、「一般」→「AirPlayとHandoff」をタップして、「Handoff」をオンにします
-
Macでは「システム設定」を開き、「一般」→「AirDropとHandoff」をクリックして、「このMacとiCloudデバイス間でのHandoffを許可」をオンにします
これで準備は完了です。
例えば、iPhoneの「Safari」でウェブページを見ているとします。このとき、近くにあるMacのDockにアイコンが自動で表示されます。このアイコンをクリックすると「Safari」が開き、iPhoneで見ているウェブページを表示できます。
-
このアイコンをクリックすると、iPhoneで見ているウェブページを表示できます
反対に、例えばMacの「メモ」で文章を書いているとします。近くにあるiPhoneの画面をいちばん下から上へ少しスワイプしてAppスイッチャーを表示すると、「メモ」の項目が自動で現れます。ここをタップするとiPhoneの「メモ」アプリが開いて作業中のページが表示されます。
-
ここをタップするとMacで作業中のメモが表示されます
この連載では、このような便利な使い方のほか、似ているけど実は違うので注意が必要なことなど、iPhoneとMacを組み合わせて使う際のヒントをご紹介していきます。
【今回の余談】
Apple製のアプリだけでなく、他社製アプリでもHandoffに対応しているものは多数あります。iPhoneとMacを並行して使っているときに、MacのDockなどにときどき注目してみましょう。
それでは次回も、よろしくお願いします。