最近SIMスロット付きのノートPCが増えている。ThinkPad X1 Carbonシリーズもその一つ。ThinkPad X1 Carbon Gen 8には4G対応のSIMスロットを追加でき、どこでもネット接続できる環境を作れる。今回は筆者手持ちのSIMカードを認識できるか、どのように設定するかを紹介していきたい。
-

幅323mm、奥行き217mm、高さ14.95mmで重量が約1.09kgと薄型軽量の「ThinkPad X1 Carbon Gen 8」
最新のThinkPad X1 Carbon Gen 9が発売されているが、ThinkPad X1 Carbon Gen 8も併売が続いている。大幅割引が行われており、お得感は高い。SIMへの対応は直販サイトで「カートに入れてカスタマイズ」をクリックし、「WWAN Selection」を選択。「WWAN対応」を選べばいい。原稿執筆時点(2021年6月中旬)で追加は「プラス22,000円」だった。
ちなみに、対応するバンド(周波数帯)はノートPCの機種によって異なる。ThinkPad X1 Carbon Gen 8はWWANモジュールとして「Fibocom L850-GL」が採用されており、以下のバンドに対応。
- LTE FDD band: 1/3/8/18/19/26/28/41/42
- 3G WCDMA bands: 1/8
それほど対応バンド数は多くないが、3GのKDDI以外は概ね大手携帯電話に対応。LTE(4G)の接続であまり困ることはないだろう。当然ながら、利用には別途携帯電話会社と契約が必要だ。
ここからは実際にSIMカードを取り付けていきたい。SIMスロットは背面にあり、対応サイズは「nanoSIM」だ。作業は簡単で、SIMピンでSIMスロットからトレイを引き抜いて、SIMカードを乗せてトレイを戻せばOK。
-

SIMスロットは背面に搭載されており、小さな穴にSIMピンを挿し込むことでトレイを引き出せる
-

トレイにSIMカードを乗せて元に戻せば準備は完了だ
SIMカードを装着してWindows 10を起動すると、自動的に認識され、必要なファームウェアのインストールが進む。筆者の手持ちだったNTTドコモとY!mobileと楽天モバイルのSIMカードはすべて自動的に認識された。接続状況はタスクトレイのネットワークアイコンをクリックすることで確認が可能だ。
-
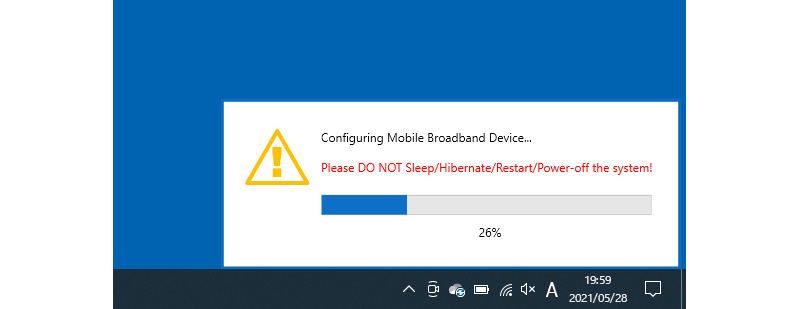
SIMカードを装着して起動すると自動的にファームウェアのインストールが実行される
-
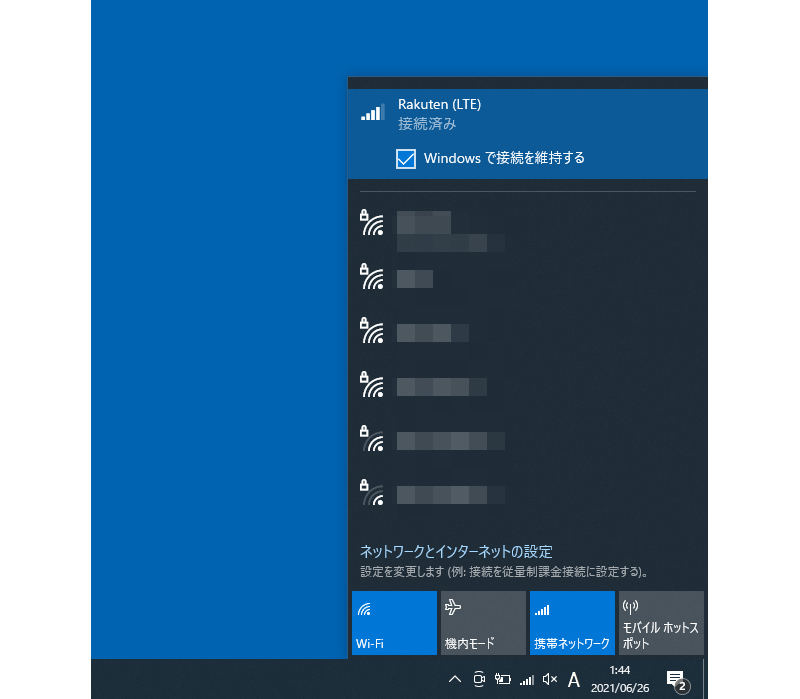
接続されているかはタスクトレイのネットワークアイコンをクリックすれば確認できる
-
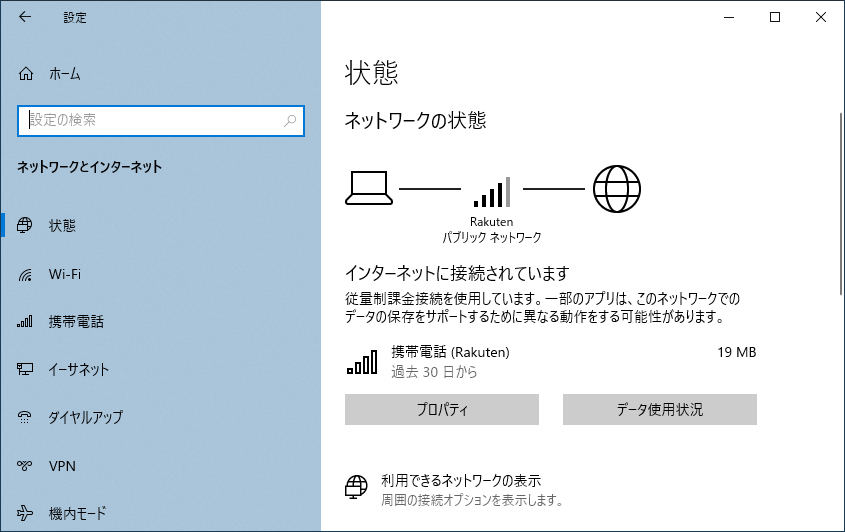
ネットワークの状態で通信のデータ量も確認が可能
このほか、「Wi-Fiの状態が悪い場合」に自動的にモバイルネットワークに切り替わる設定やモバイルネットワークで使用を許可するアプリを限定することも可能だ。使わないアプリで通信データ量を増やしたくない場合にはよいだろう。
-
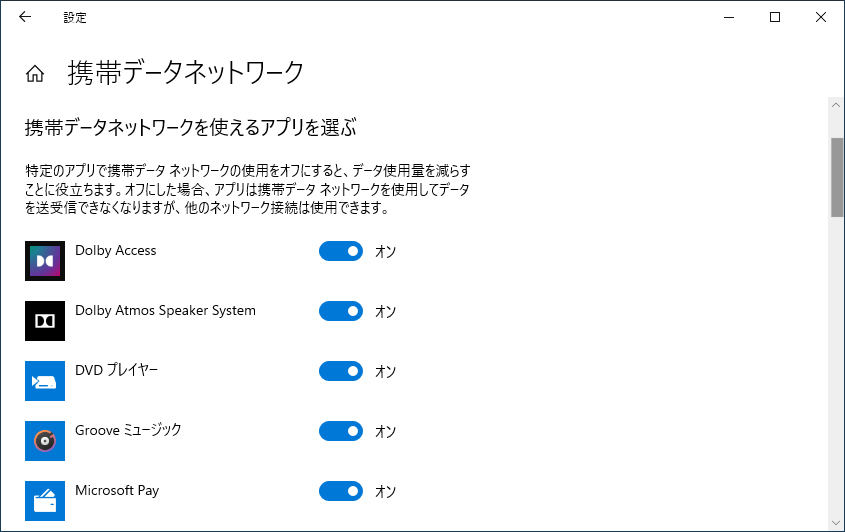
モバイルネットワークで使用するアプリを限定もできる
もちろん、自動で認識しないモバイルネットワークはアクセスポイント(APN)を手動で追加も可能だ。そのため、格安SIMも安心して使用できる。さらに、最新のThinkPad X1 Carbon Gen 9では5G対応の「Foxconn X55」も追加が可能だ。移動中や外出先でもネットワーク接続を確保したいなら、注目の追加装備と言える。

