iOS純正の「メモ」アプリは、手軽で便利。書類スキャンや写真、Webページの貼り付けなど、仕事の資料整理にも重宝します。でも数が増えると探すのが大変ですよね。使いたいメモをすぐ見つけるのに役立つ機能をご紹介します。
<1>よく使うメモは「ピンで固定」
メモを「ピンで固定」すると、フォルダを開いた時に常に上段に表示されます。よく使うメモを開きやすい場所に置いておくのに便利です。ピンで固定したメモは、新しいメモが追加されても常にフォルダ内の上部に表示されます。
-
メモの編集中に右上の[…]をタップ。メニューが開いたら[ピンで固定]を選択します。フォルダ上部の「ピンで固定」エリアに表示されます。
-

または、フォルダ上でファイル名を右にスワイプ。右端までスワイプすると[ピンで固定]されます。フォルダ上部の「ピンで固定」エリアに表示されます。
<2>リスト表示とギャラリー表示を使い分け
メモの一覧表示は、時系列でタイトルを並べる「リスト表示」と、サムネイルを並べる「ギャラリー表示」の2種類を切り替えることができます。ギャラリー表示は、手書き・写真・Webページ・チェックリストなど、視覚的な要素のあるページを手早く見つけるのにおすすめです。
-
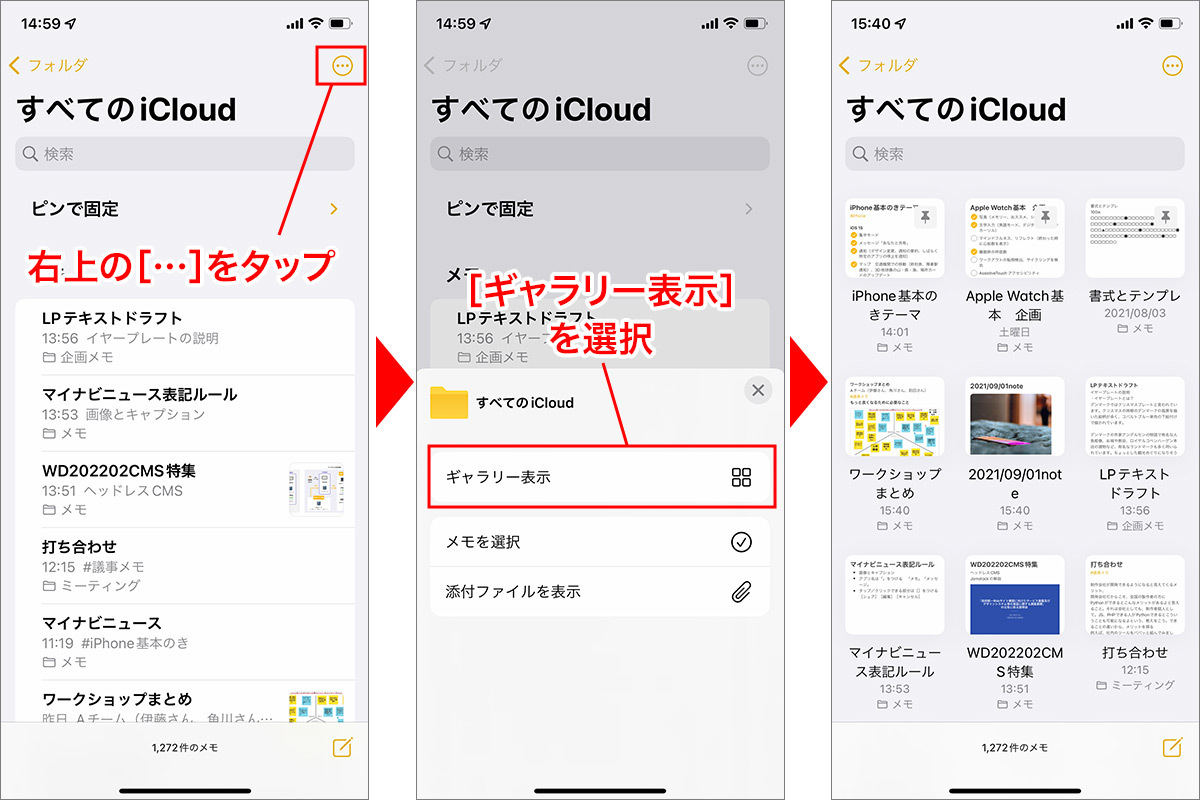
メモの一覧画面で右上の[…]をタップ。メニューが出たら[ギャラリー表示]を選択します。サムネイルの一覧が表示されました
同じ手順で「リスト表示」に戻すことができます。
<3>「添付ファイルを表示」機能を活用
「メモ」アプリでは、メモにさまざまなファイルを貼り付けることができます。例えば
- 写真・動画
- スキャンした書類
- Webページのリンク
- その他のドキュメント
などです。
どこかのメモに貼り付けたはずのファイルを探すなら、「添付ファイルを表示」が便利です。
-
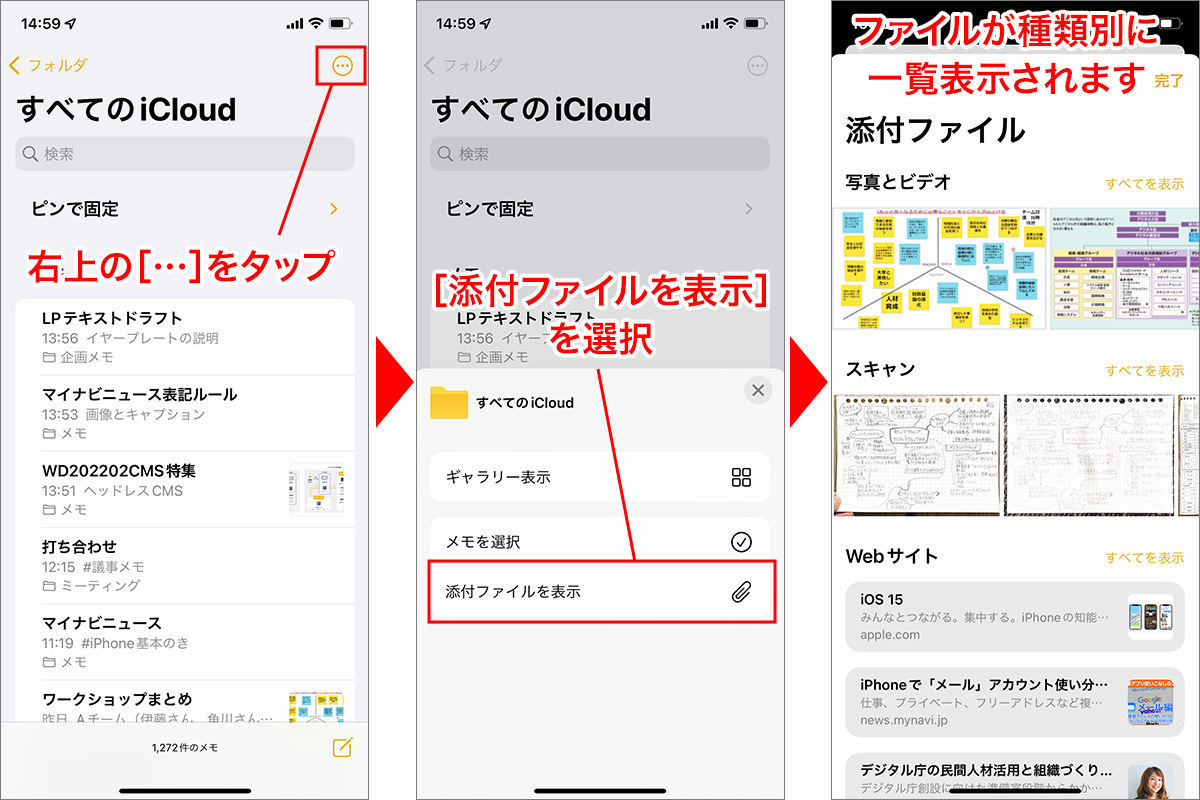
メモの一覧画面で右上の[…]をタップ。メニューが出たら[添付ファイルを表示]を選択します。ファイルの種類ごとに貼り付けられたものが一覧表示されます
-
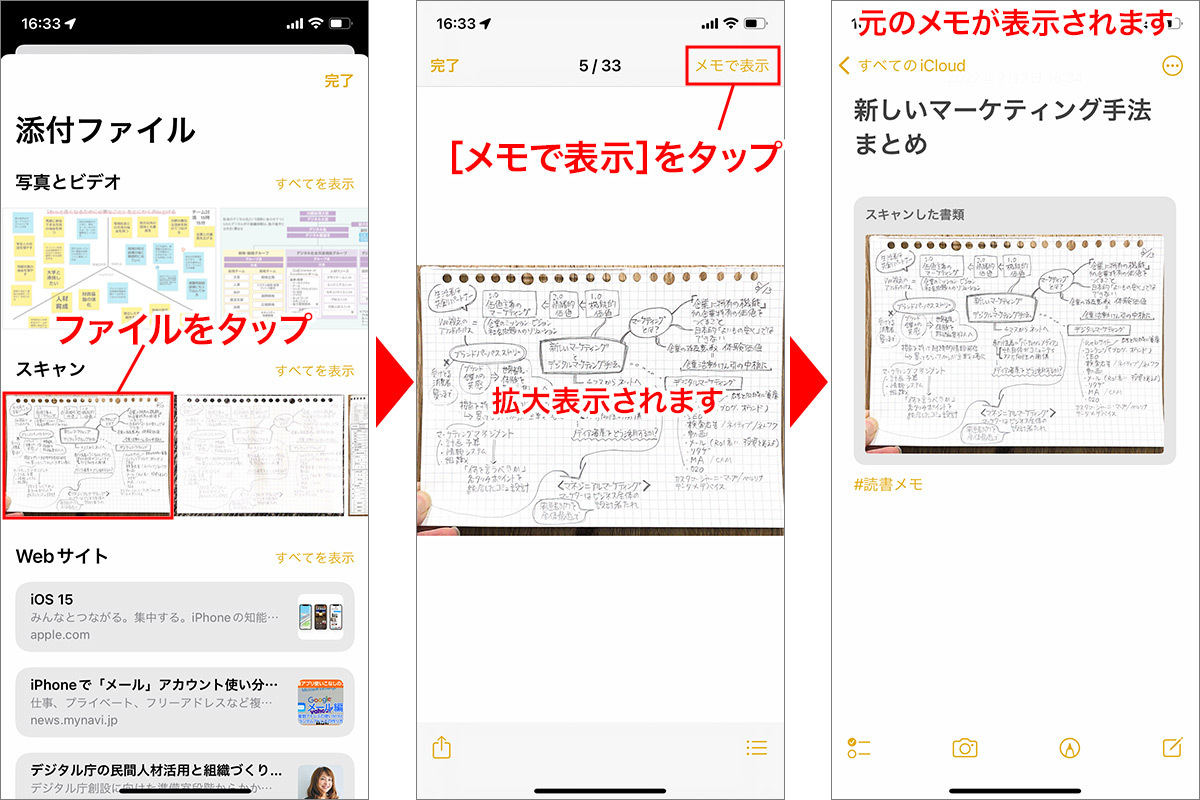
ファイルをタップすると拡大表示に。さらに、[メモで表示]をタップすると元のメモが表示されます
<4>「タグ」と「スマートフォルダ」の使いこなし
iOS 15では、メモに「タグ」機能が追加されました。「#(ハッシュ記号)」をつけた単語を書き込んでおくと、後から同じ単語を書き込んだメモがすぐに見つかる機能です。SNSでお馴染みの方も多いでしょう。
-

メモに「#」と単語を記入し、スペース(空白)キーを押すとハッシュタグになります。タグは複数記入も可。既存のタグは選択候補に表示されます。また記入場所はページ内のどこでもOKです。ただし、編集画面上ではタップしても何も起きません
-
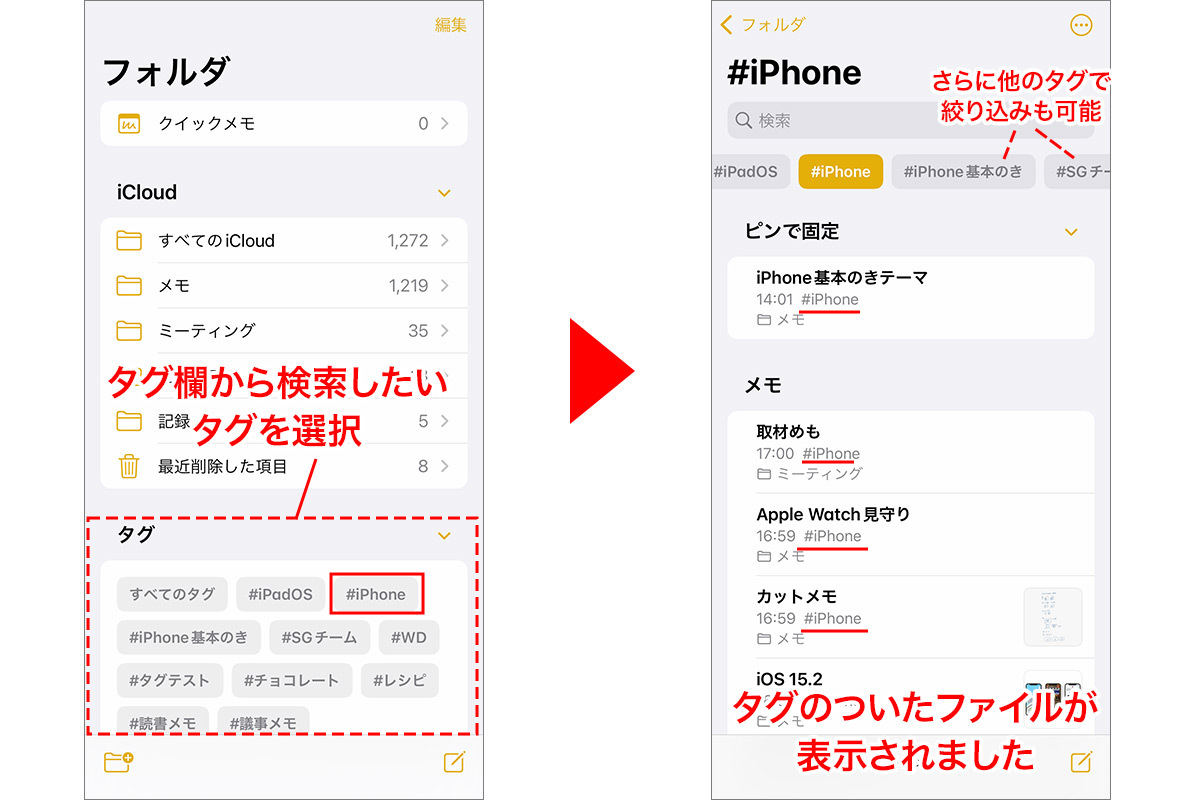
編集画面を閉じて「フォルダ」画面へ移動します。一番下に「タグ」の表示エリアがあります。タグをタップすると、同じタグを含むメモが一覧できます
頻繁にタグを使うなら「スマートフォルダ」を使うとさらに便利です。スマートフォルダは、指定したタグ(複数可)のついたメモを自動的に収集してくれる仮想のフォルダです。タグがついていれば同じメモを複数のスマートフォルダへ同時に入れることができるので、通常のフォルダでは整理しきれないメモを賢く整理できます。
-
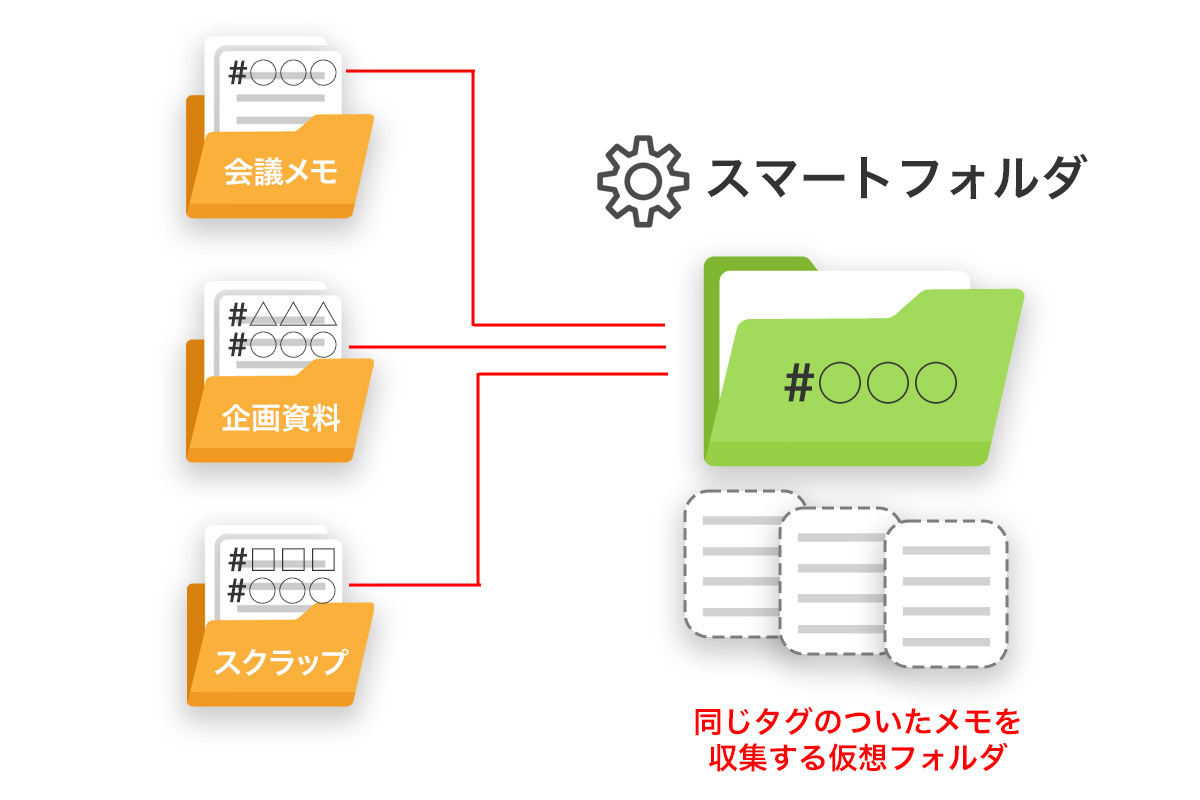
スマートフォルダの仕組み。指定したタグのついたメモを自動で収集します。通常のフォルダを横断して収集したり、より細かく分類したい時に便利です
スマートフォルダは次の手順で作成します。
-
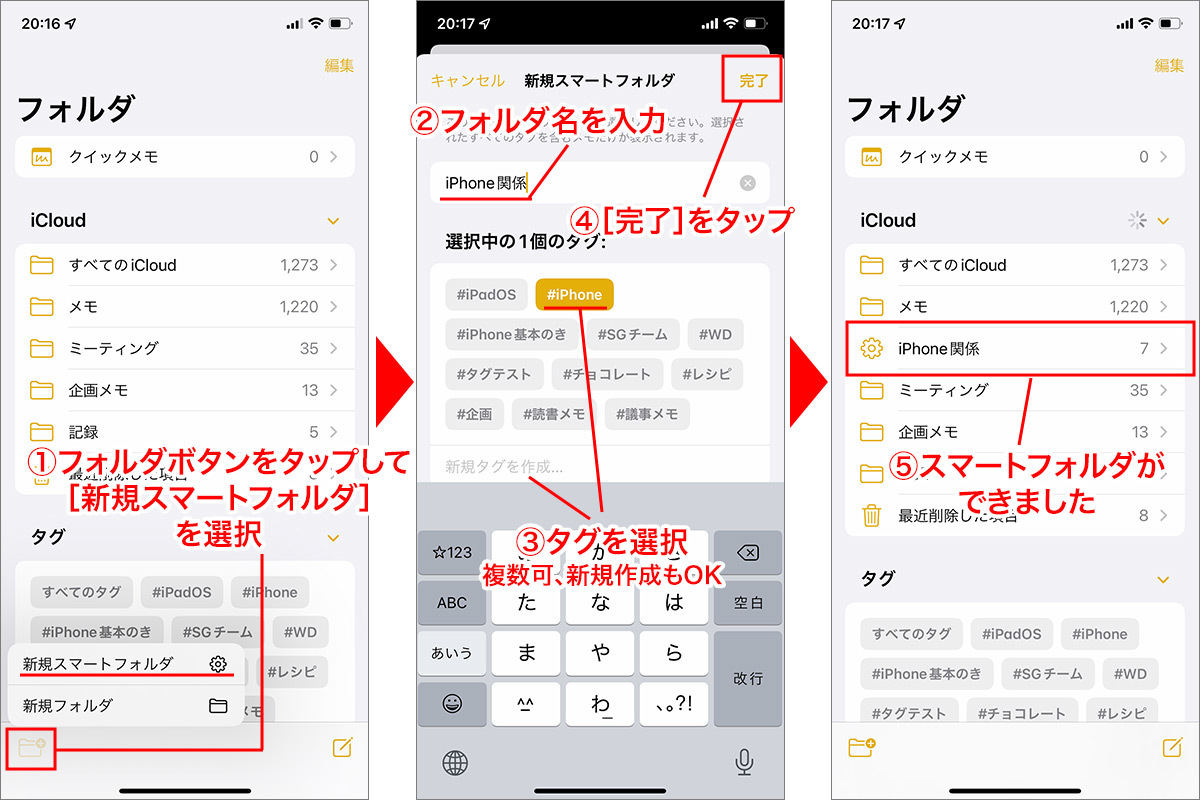
「メモ」アプリの「フォルダ」画面右下にある新規フォルダボタンをタップして、[新規スマートフォルダ]を選択。名前を入力し、タグを選択します(その場でタグを作成してもOK)。最後に「完了」をタップします。「フォルダ」一覧にスマートフォルダが追加されました

